1.Чтобы создать продукт, перейдите по вкладке «Продукты» на
панели слева, затем нажмите
на кнопку
«Создать новый продукт».
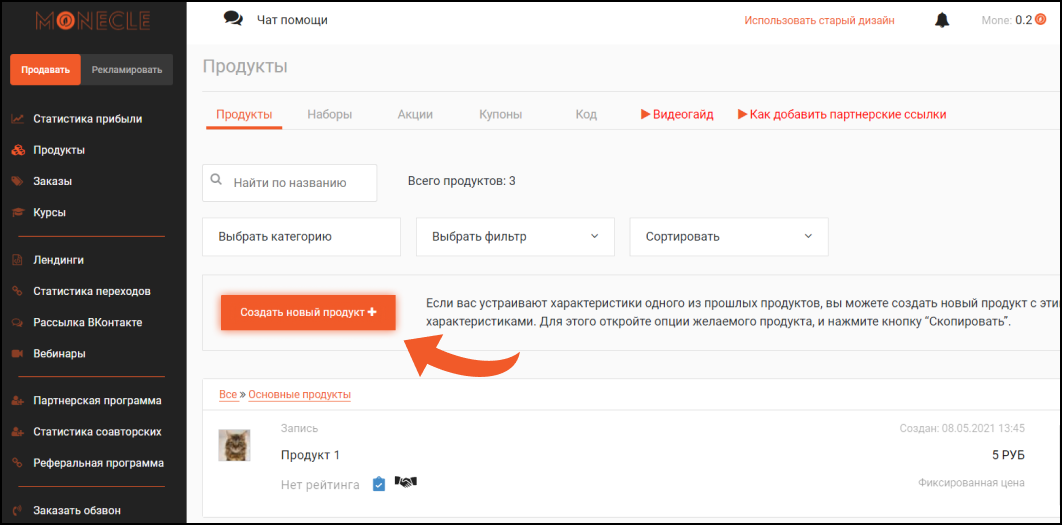
ШАГ 1
2. Введите название Вашего продукта
3. Рекомендуем включить функцию «Запретить повторную покупку товара одним и
тем же пользователем» . Так Вы сможете избежать случайных повторных покупок одним и тем же человеком.

4. Если у Вас несколько продуктов, то их удобно сортировать
по категориям .
Также категорию можно сделать партнерской, и тогда все продукты, находящиеся в ней, будут включены в партнерскую
программу.
Чтобы создать категорию, нажмите кнопку «Добавить» , затем
введите название категории и
нажмите «Сохранить» .
О том, как работать с партнерской программой, мы расскажем Вам чуть позже :)
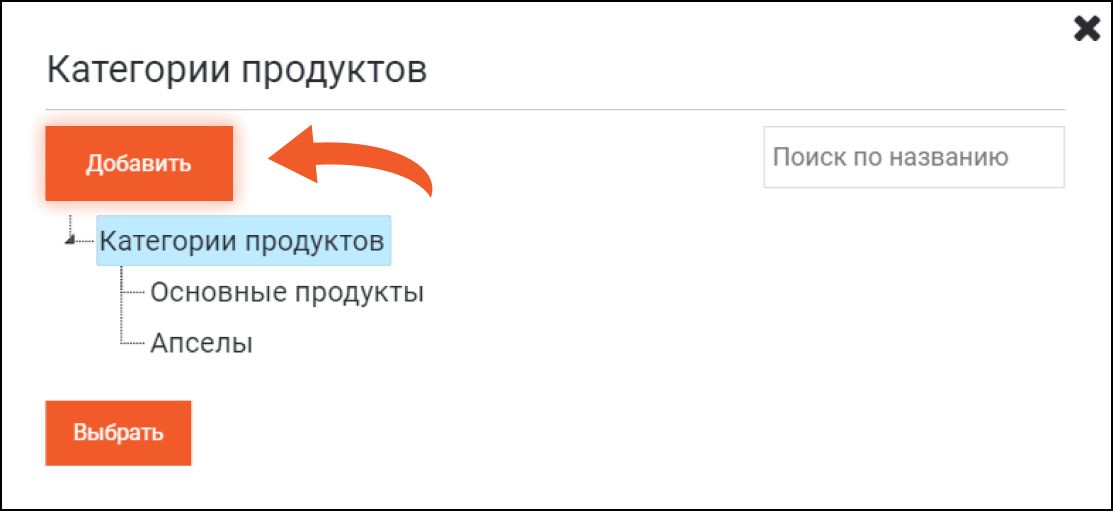
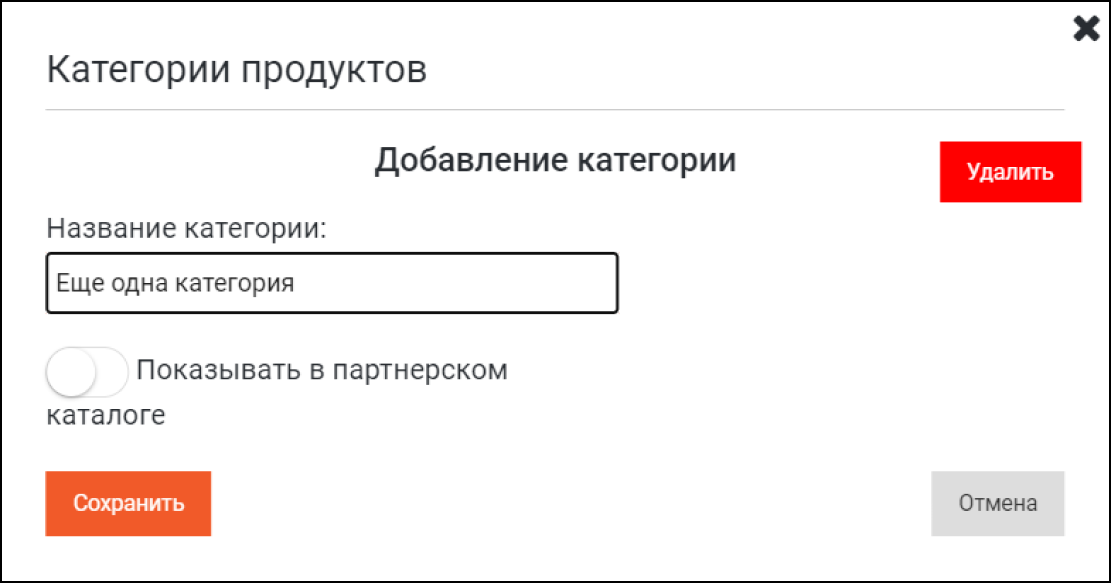
5. Добавьте изображение продукта. Чтобы добавить его,
загрузите локальный файл
с Вашего компьютера. Рекомендуем использовать квадратные изображения размером не менее 200*200 пикселей .
Изображение будет видно на странице оформления заказа и в кабинете ученика. Вы можете скрыть изображение со страницы оформления заказа с помощью настроек.
Изображение будет видно на странице оформления заказа и в кабинете ученика. Вы можете скрыть изображение со страницы оформления заказа с помощью настроек.
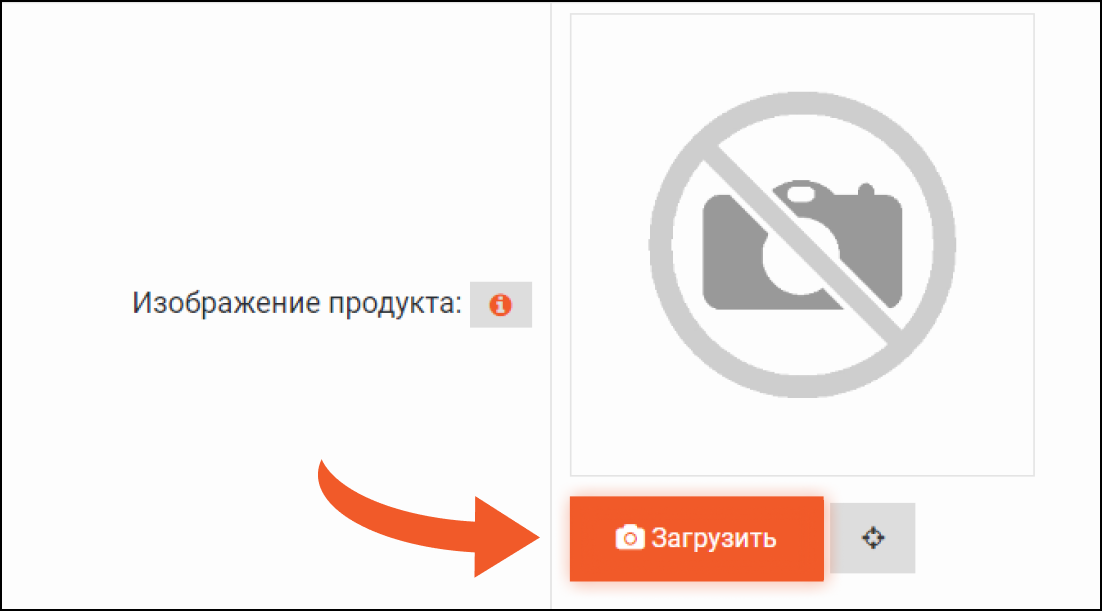
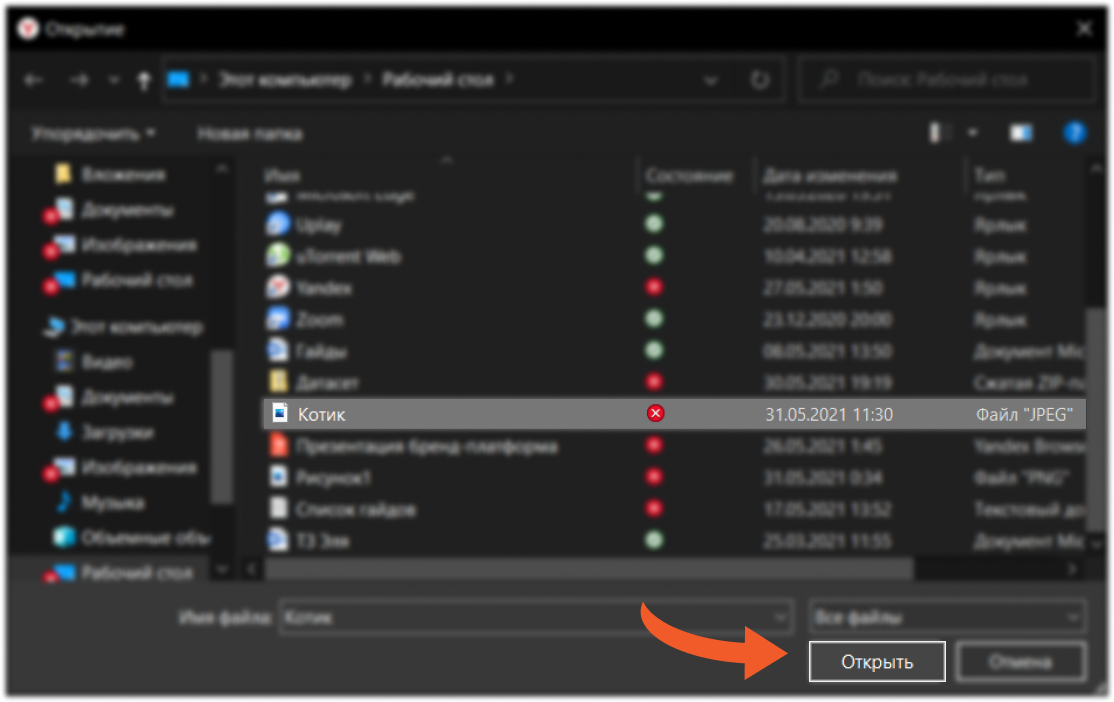
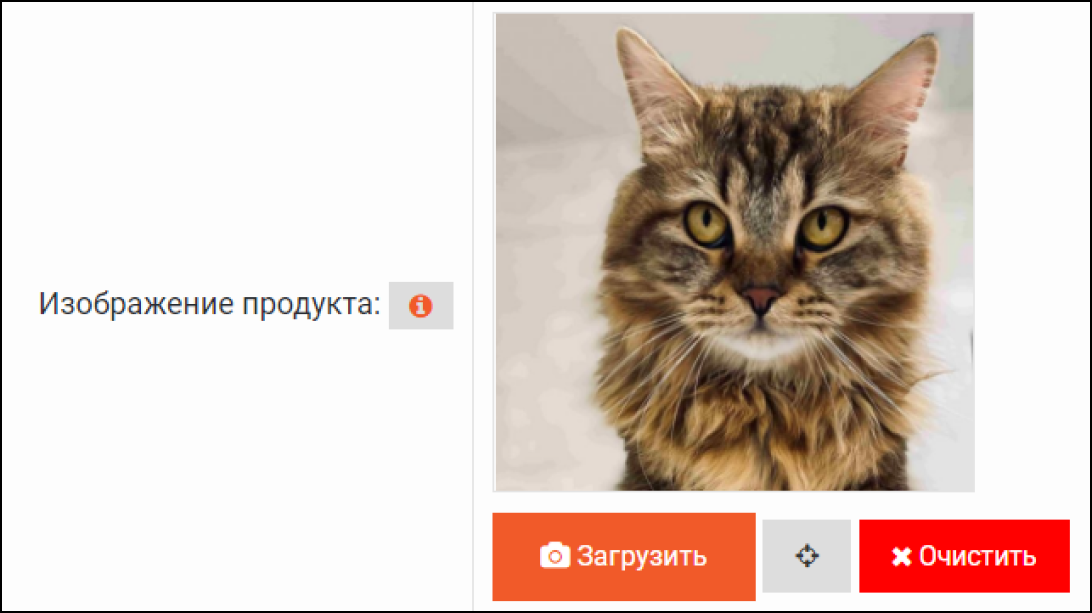
6. Выберите тип стоимости продукта, укажите стоимость и
валюту. Помимо
«Фиксированной» (стандартной цены) Вы можете указать:
-
«Плавающий» тип (покупатель сам выбирает, сколько заплатить за Ваш продукт, но вы можете указать минимальную сумму платежа)
-
«Периодические платежи» - со счёта клиента автоматически списывается фиксированная сумма денег (каждую неделю/каждый месяц). Работает как подписка.
-
Также Вы можете сделать свой продукт бесплатным . Чтобы создать бесплатный продукт, активируйте услугу «Демо-продукты» в настройках вашего профиля: https://monecle.com/cabinet/profile.
Вы можете скрыть цену продукта на странице оформления заказа.
7. Вы можете ограничить время продаж, установив дату начала и/или окончания
продаж . Если хотите ограничить количество заказов , то укажите максимальное
количество заказов в поле ниже.
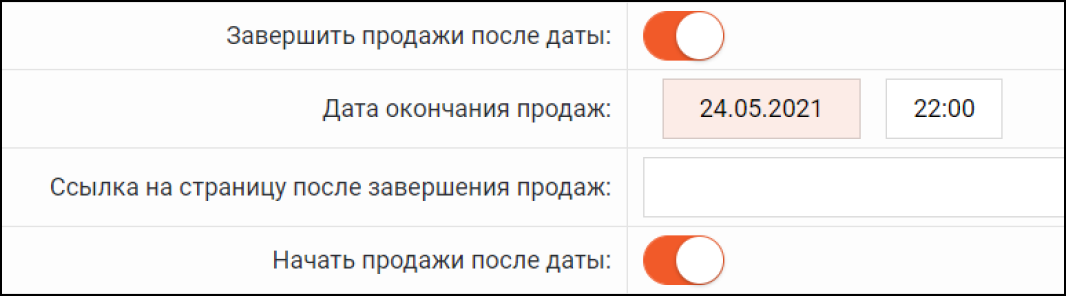
8. Теперь перейдем к настройке страницы оформления заказа.
Она выглядит так:
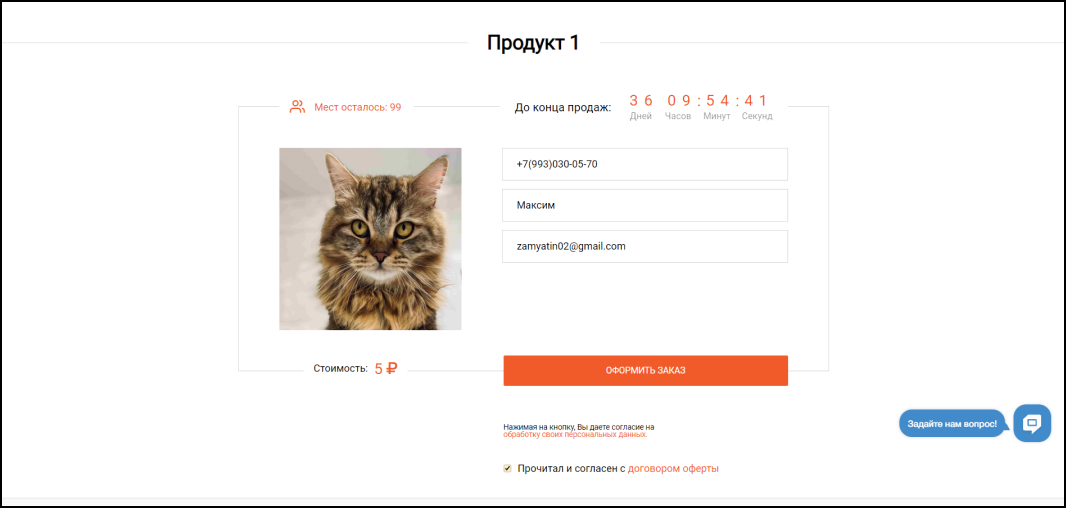
-
В названии вкладки отображается то, что Вы введете в поле «Заголовок на странице заказа».
-
Если Вы ограничили количество мест, то это число отображается в форме.
-
Ниже (заголовком) название продукта.
-
Ниже изображение Вашего продукта (в случае, если Вы не активировали кнопку «Скрыть изображение со страницы заказ»)
-
Справа находятся поля для заполнения клиентом информации о себе. Всегда обязательными являются поле “имя” и “эмейл”. Остальные поля Вы можете добавить сами, сделав их обязательными для заполнения.
-
Если вы не активировали кнопку «Скрыть стоимость продукта со страницы оплаты», то стоимость продукта также будет на экране.
-
Внизу страницы находится контент, который Вы введёте в поле «Текст на странице заказа».
9. Выберите шаблон формы заказа.
Совет: подумайте, какой из них больше подходит для вашей целевой аудитории.
Совет: подумайте, какой из них больше подходит для вашей целевой аудитории.
10. Введите заголовок страницы заказа.
11. Теперь необходимо загрузить Ваши видео. Вы можете
сделать это двумя
способами:
-
Сначала загрузить видео на хостинг, затем вставить ссылки на них в поле “Видео, доступные после покупки”.ПодробнееДля выполнения этого шага необходимо создать аккаунт YouTube или авторизоваться.После того, как Вы авторизовались, нажмите на кнопку “Создать” , затем “Добавить видео” в правом верхнем углу экрана.
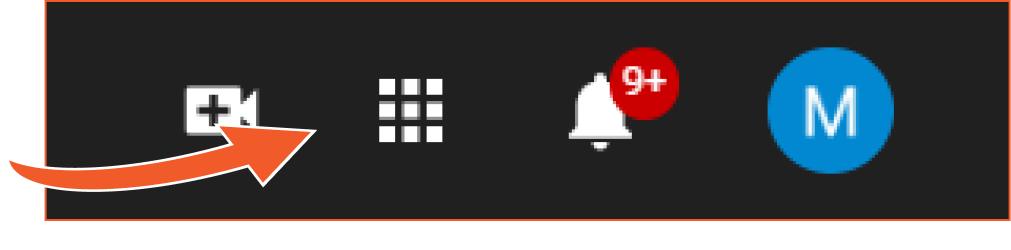 Чтобы поместить видео в окно “Загрузка видео” , перетащите его из папки на Вашем компьютере или выберите его с помощью кнопки “Выбрать файлы”
Чтобы поместить видео в окно “Загрузка видео” , перетащите его из папки на Вашем компьютере или выберите его с помощью кнопки “Выбрать файлы”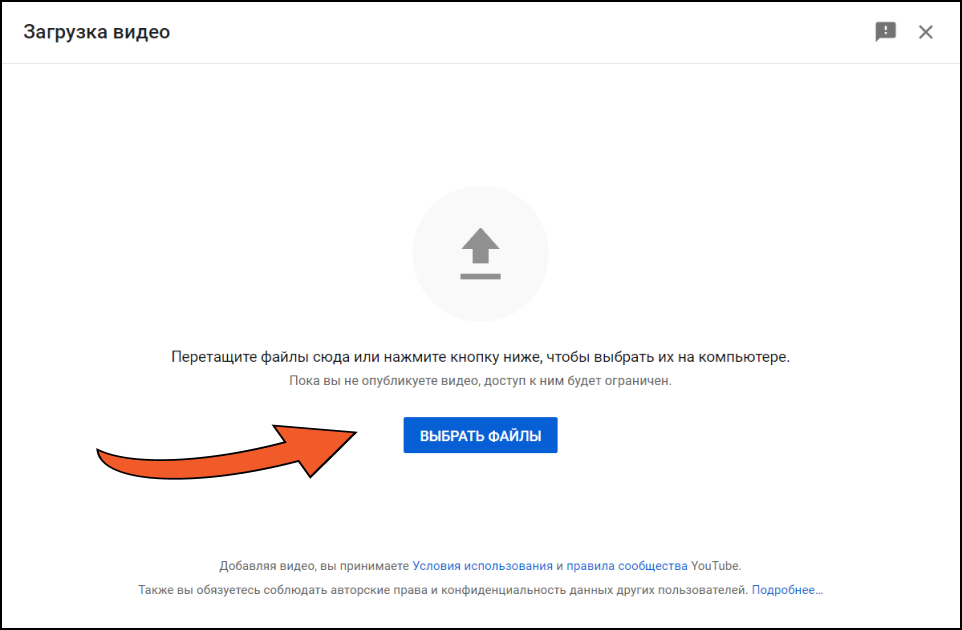
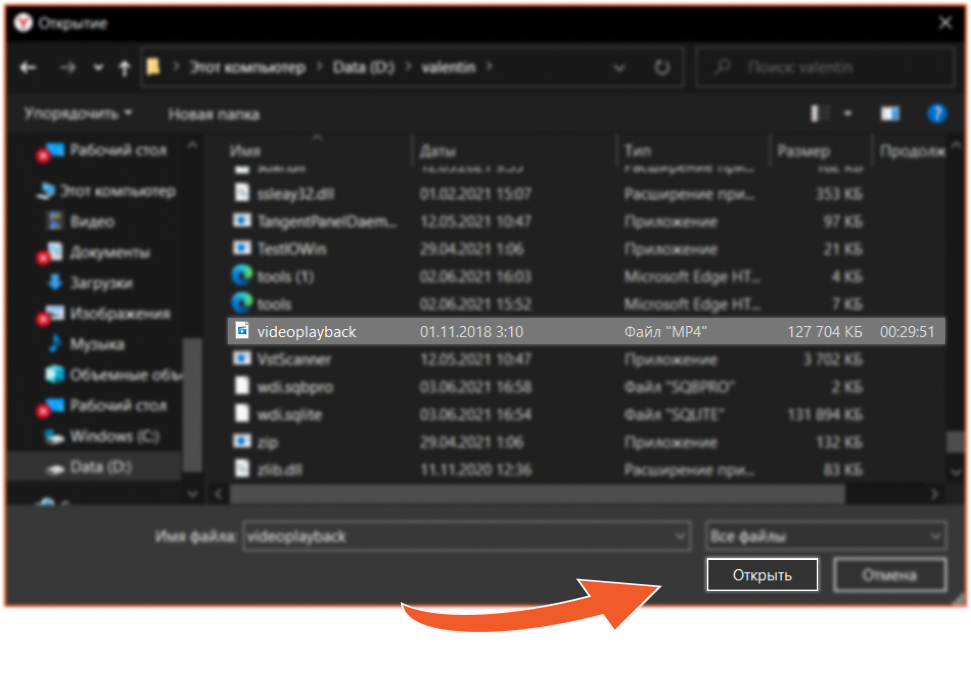 Добавьте название видео и, если потребуется, описание к нему.Пролистнув ниже, в блоке “Аудитория” отметьте вариант “Видео для детей” . В ином случае у некоторых пользователей могут возникнуть проблемы с доступом к Вашему видео.
Добавьте название видео и, если потребуется, описание к нему.Пролистнув ниже, в блоке “Аудитория” отметьте вариант “Видео для детей” . В ином случае у некоторых пользователей могут возникнуть проблемы с доступом к Вашему видео.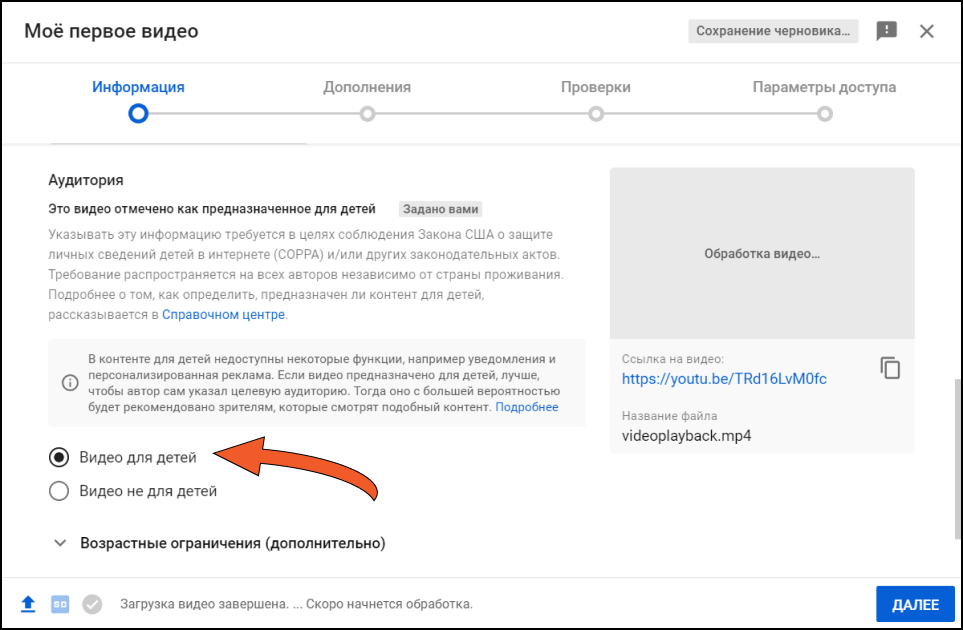 Перейдите на последний шаг - “Параметры доступа” - и отметьте вариант “Доступ по ссылке” .
Перейдите на последний шаг - “Параметры доступа” - и отметьте вариант “Доступ по ссылке” .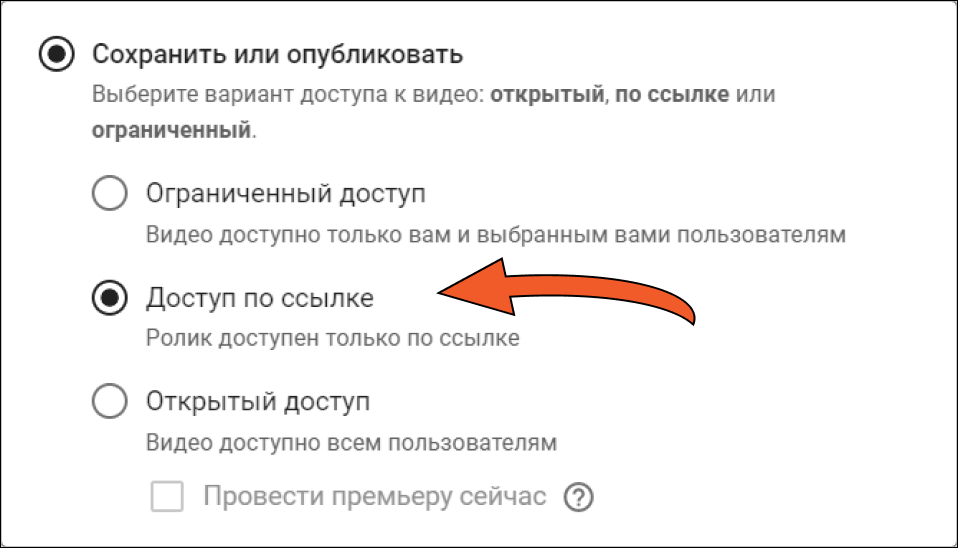 Дождитесь, пока видео обработается. После этого оно будет опубликовано, и вы сможете загрузить его на наш сервис.Затем перейдите к странице создания продукта, вставьте ссылку на видео в поле “Видео, доступные после покупки” и нажмите кнопку “Добавить” .
Дождитесь, пока видео обработается. После этого оно будет опубликовано, и вы сможете загрузить его на наш сервис.Затем перейдите к странице создания продукта, вставьте ссылку на видео в поле “Видео, доступные после покупки” и нажмите кнопку “Добавить” . Готово! Теперь покупатель сможет увидеть Ваше видео на странице продукта.
Готово! Теперь покупатель сможет увидеть Ваше видео на странице продукта. -
Загрузить видео напрямую с помощью функции “Защита видео”. Если Вы загрузите 2 или более видео, они будут красиво отображаться в меню курса в виде “карусели”. Более того, Ваши видео будут защищены от скачивания, в т.ч. с помощью плагинов Savefrom, Vimeo Downloader и др.О подключении видео с помощью функции “Защиты видео” смотрите подробнее здесь: Узнайте, как защитить Ваш контент от нежелательного скачивания
12. Введите описание вашего продукта в поле «Текст на странице заказа»
13. Далее необходимо загрузить контент, который пользователь
увидит в личном
кабинете после оплаты продукта. Это может быть как текст, относящийся к загруженному видео, так и дальнейшая
инструкция для получения доступа к контенту или ссылка на него.
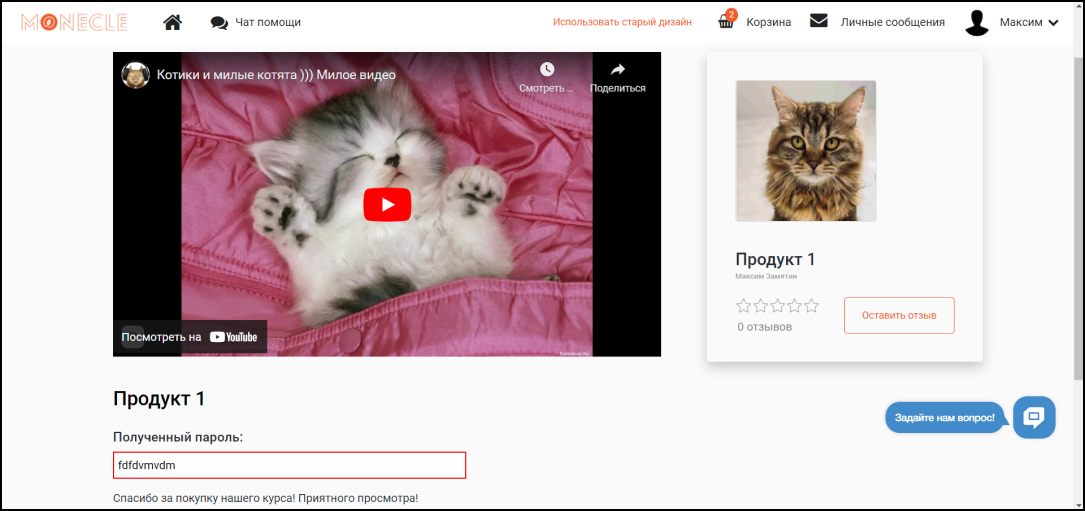
При активации «Отправить контент письмом» то же самое
содержимое будет отправлено
пользователю на электронную почту.
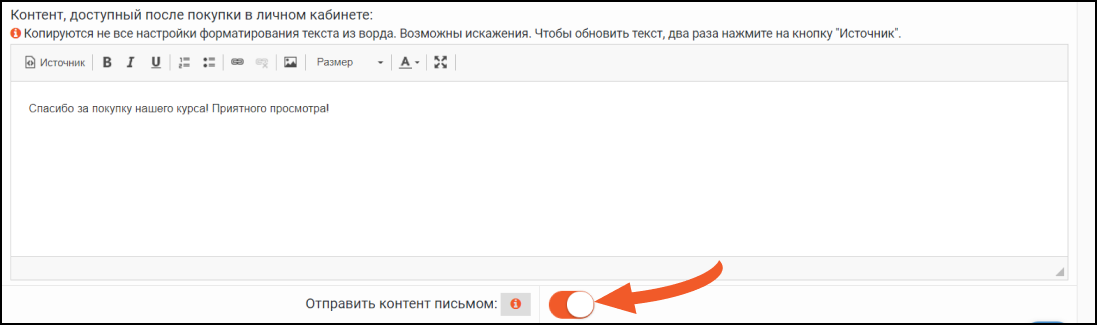
14. При необходимости Вы можете самостоятельно сгенерировать
пароли, которые
будут выдаваться пользователю для входа. Помните, что паролей должно хватить всем!
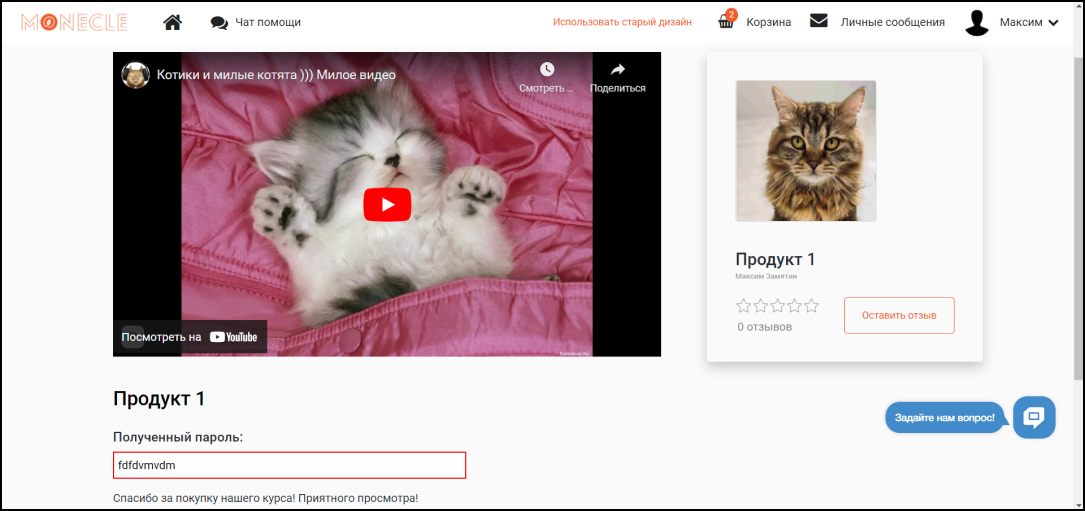
Вначале введите пароли в поле «Добавление паролей» (после
введения каждого пароля делайте
перенос на новую строку клавишей Enter ), затем нажмите «Добавить пароль» .
Все введённые пароли отобразятся в поле
справа.
15. Введите текст, который будет на кнопке заказа. По
умолчанию на ней будет
написано «Далее» .
16. Далее выберите поля, которые будут на странице оплаты в
форме, заполняемой
пользователем.
Совет: С одной стороны, больше полей даст вам больше
информации о клиенте. с
другой каждое дополнительное поле может уменьшить Вам конверсию.
17.Вы можете активировать кнопку «Включить договор оферты» ,
тогда для
оформления заказа клиенту необходимо будет проставить галочку о согласии с условиями договора при покупке.
Шаблон оферты мы оставили для Вас ниже, можете использовать его.
Однако помните, что шаблон может не удовлетворять конкретно Вашим запросам. Поэтому при необходимости составьте
договор оферты самостоятельно.
ШАГ 2
18. На этой странице вы можете подключить колл-центр, чтобы
повысить ваши
продажи. Специалисты колл-центра будут связываться с вашими клиентами, если они оформили, но не оплатили заказ.
Подробная инструкция здесь: https://monecle.com/cabinet/calls
ШАГ 3
19. При необходимости настройте партнёрскую программу. О том, как
работать с
партнёрскими программами, читайте здесь: Как работать с партнёрскими программами в Monecle?
20. В поле «Текст на странице оплаты» введите текст, который будет виден
пользователю при переходе к оплате Вашего продукта. Поле необязательно для заполнения, Вы можете оставить его
пустым.
21. После успешной оплаты Вы можете направить пользователя
на другую
веб-страницу. Для этого вставьте ссылку на неё в поле «Страница после успешной оплаты»
22. Вы можете настроить интеграцию с сервисами для создания
воронки продаж.
О том, как работать с интегрируемыми сервисами, читайте здесь: Узнайте, как использовать функционал Monecle для продажи своего обучения
23. При желании можете поставить таймер на оплату, а также
опцию закрытия
продаж после окончания отсчёта.
24. Нажмите кнопку «Сохранить»
Поздравляем! Ваш продукт готов к публикации!
ШАГ 4
Для того, чтобы продать Ваш продукт, скопируйте ссылку, которая ведёт на страницу с
оформлением заказа – Вы найдёте её вверху экрана (сразу после нажатия кнопки «Сохранить» )
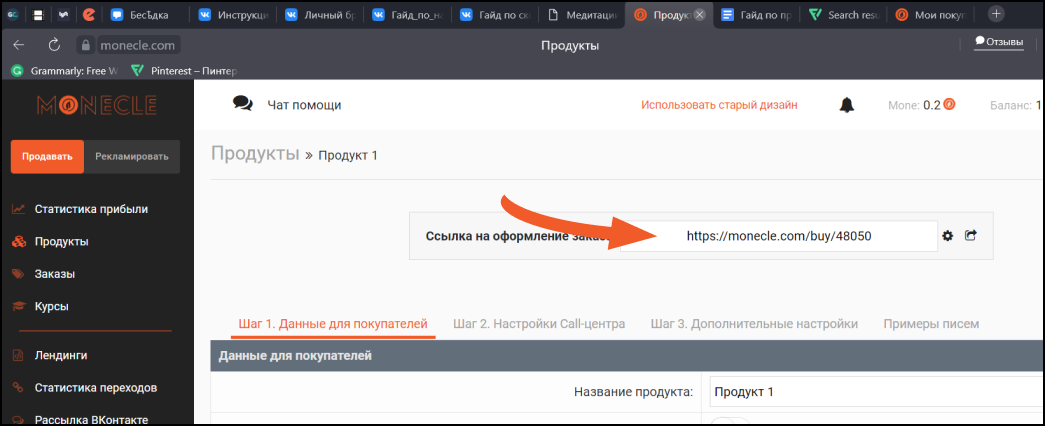
Затем отправьте её покупателю/добавьте к кнопке продажи на вашем лендинге. (Сам
лендинг
также можно создать на Monecle, подробная инструкция здесь: Как создать лендинг на Monecle)
Готово! Теперь ваш продукт доступен для покупки!