Создание курсов - основная функция платформы Monecle. С помощью неё Вы можете объединять обучающий материал в
структурированный курс, а также настраивать различные параметры, которые помогут автоматизировать курс и сделать его
более эффективным и удобным для ученика.
Связка “Продукт-Курс”
1.Перед созданием нового курса, необходимо наличие продукта, после покупки которого
покупатель будет добавлен в группу, связанную с курсом. Расскажем об этом подробнее далее.
Перейдите в раздел “Продукты” (см. меню навигации, расположенное слева) и создайте новый
продукт. Подробно опишите
курс и настройте необходимые Вам параметры. Подробнее о работе с продуктами читайте здесь: Как создать и продать продукт из 1-2 видео на Monecle?
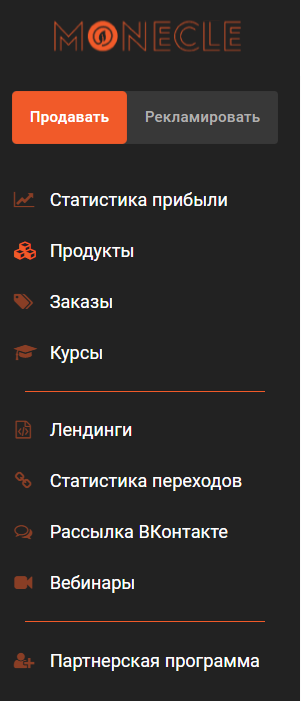
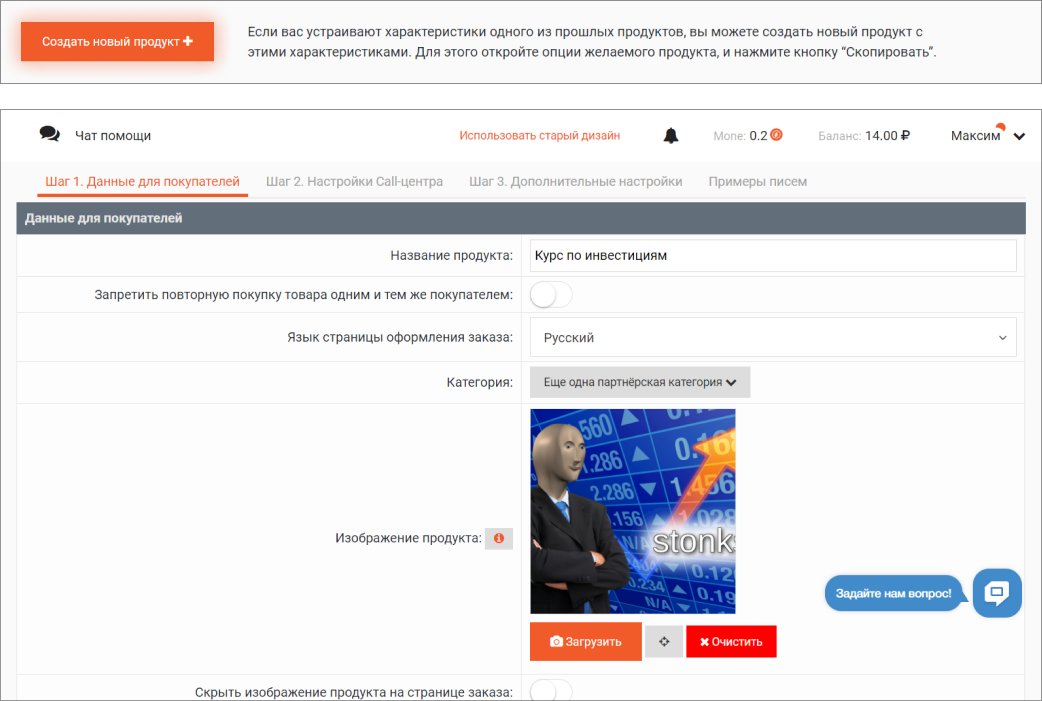
2. Перед созданием курса необходимо создать минимум одну группу студентов, у которой будет
доступ к этому курсу.
Далее расскажем, как это сделать.
Для чего нужны группы?
Группы позволяют работать по потоковой системе. Например, у Вас есть майский поток, у которого будет доступ к
контенту курса с 1 мая по 1 июня, Вы можете создать группу “май” и проставить соответсвующие настройки доступа у
группы. А для июньского потока Вы уже создадите группу “июнь” с доступом к курсу с 1 июня по 1 июля. Таким
образом, Вам не придется создавать отдельный курс или проводить с ним какие-то манипуляции. Также есть возможность
дать участникам 1-ой группы доступ к нескольким курсам.

3. Перейдите во вкладку “Группы” (её можно найти на панели
навигации по разделу “Курсы”),
затем нажмите “Добавить группу”. В неё будут присоединяться студенты после того, как
доступ к курсу будет оплачен.
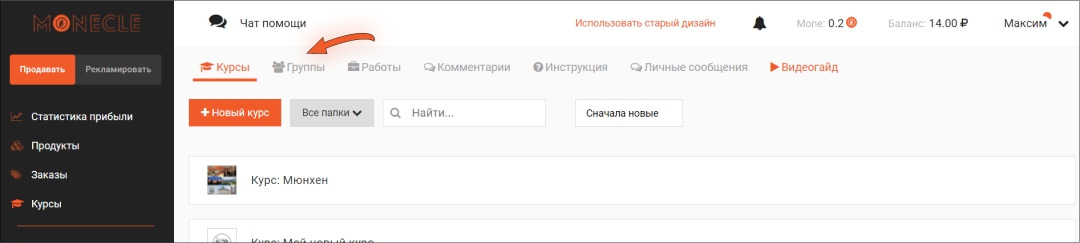
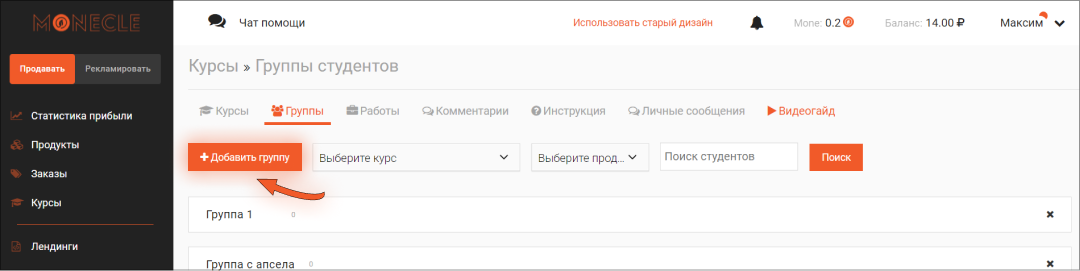
4. Введите название группы и выберите продукт, который был создан во время шага 1,
чтобы создать связку продукта и курса, из выпадающего списка.

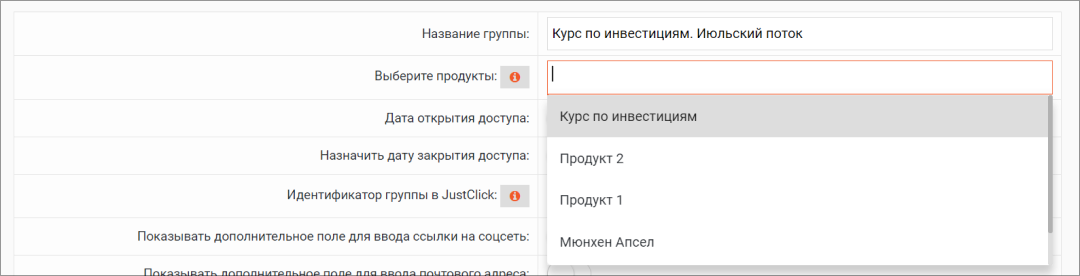

5. Выберите дату открытия и/или закрытия доступа к курсу, которые ограничивают сроки, в
которые обучающий материал открыт для просмотра

6. Нажмите кнопку “Сохранить”
Теперь Вы создали группу, в которую студент автоматически попадает после оплаты обучения.
Дополнительные настройки и интеграции
7. Если Вы пользуетесь JustClick, то перейдите в профиль на данном сервисе. В личном
кабинете найдите идентификатор группы и вставьте его в поле “Идентификатор группы в JustClick”. Также Вы можете
настроить интеграцию с сервисом рассылки Senler
Подробнее о работе с интеграциями здесь: Как создать свой курс
и продать его на Monecle?
8. Выберите дополнительные поля, которые будут присутствовать в форме, которую обучающийся
может заполнить при “регистрации” на курс.
9. Если Вы желаете отправить студенту письмо, уведомляющее о предоставлении доступа к
курсу, активируйте “Текст письма о предоставлении доступа к курсу для этой группы”. Вы
также можете изменить
содержание письма в соответствии с Вашими потребностями.
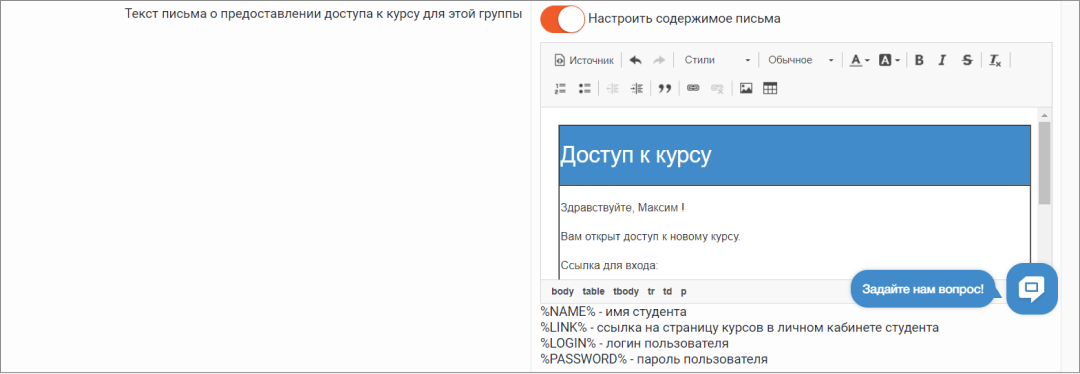
10.
Вы можете самостоятельно добавить пользователей в группу с помощью письма на e-mail. Для этого нажмите "Добавить пользователей" и вставьте список электронных адресов. Таким можно добавить не более 100 е-mail в группу. В сутки вы можете добавить до 30 учеников
Если Вы хотите добавить пользователей, которые уже приобрели продукт и состоят в другой группе, в данную группу,
нажмите “Добавить старых пользователей (число пользователей)”
Общие настройки курса
11. Перейдите в раздел “Курсы” сайта (см. меню навигации,
расположенное слева) и нажмите “Новый курс”
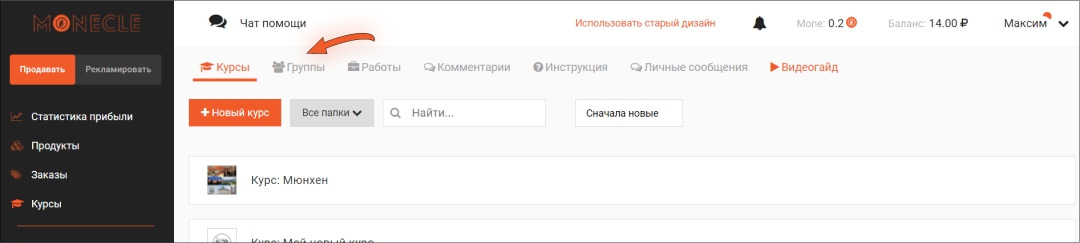
12. Введите название Вашего курса
13. Вы можете группировать курсы с помощью папок. Это может понадобиться для
навигации, если их много. Чтобы создать новую папку, перейдите в меню выбора папки (поле “Папка”) и нажмите
“Добавить”, затем введите название папки и нажмите “Сохранить”.
После этого выберите созданную папку и нажмите
“Выбрать”
14. Дайте краткое описание Вашему курсу в поле “Описание”. Оно
отобразится у Вашего ученика на главной странице курса.
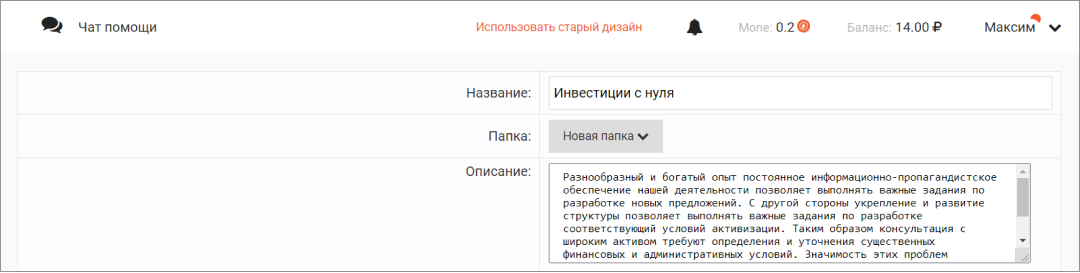
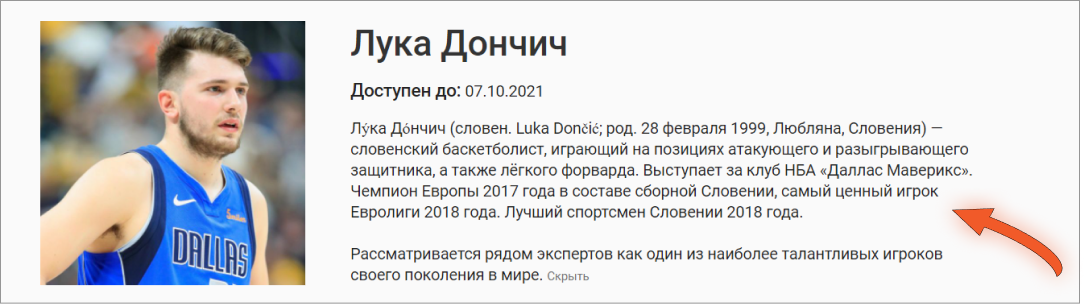
Так выглядит описание курса для ученика
15. После этого в поле “Доступен для групп студентов” Вы можете
выбрать группы студентов, которые получат доступ к курсу.
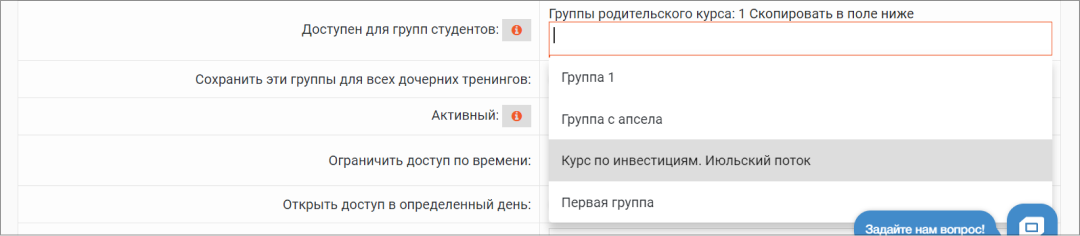

16. Активируйте “Сохранить эти группы для всех дочерних тренингов”. Тогда эти студенты
будут получать доступ ко всем новым разделам, которые вы создадите в курсе.
17. По умолчанию Ваш курс активен, если Вы пока не готовы продемонстрировать готовый курс,
можете деактивировать его, выключив опцию “Активный”

18. Если потребуется, установите ограничения для открытия/приостановления доступа к
курсу.
Вы можете ограничить доступ через несколько дней после того, как студент приступил к обучению - для этого в поле
“Ограничить доступ по времени” выберите “Через несколько дней после начала обучения”,
затем укажите количество дней
доступа. Другая опция - приостановить доступ к курсу в определенный день - для этого выберите “В определенный день”
и установите дату окончания доступа.
Если желаете открыть доступ к курсу в определенный день, то активируйте соответствующую опцию и выберите дату активации курса.
Если желаете открыть доступ к курсу в определенный день, то активируйте соответствующую опцию и выберите дату активации курса.

19. Выберите тип комментариев к урокам курса:
-
“Персональные комментарии” - Ваш комментарий будет видеть только ученик, которому Вы его оставили
-
“Общие комментарии” - комментарий увидят все студенты.
20. Также можно полность отключить комментарии в курсе, деактивировав функцию “Включить комментарии в самом курсе”
Что такое стоп-уроки?
“Стоп-уроки” - уроки, которые содержат один или несколько элементов
контроля успеваемости (тест, работа, домашнее задание и др.) и закрывают доступ к последующим урокам до тех пор,
пока все элементы контроля не будут успешно пройдены.
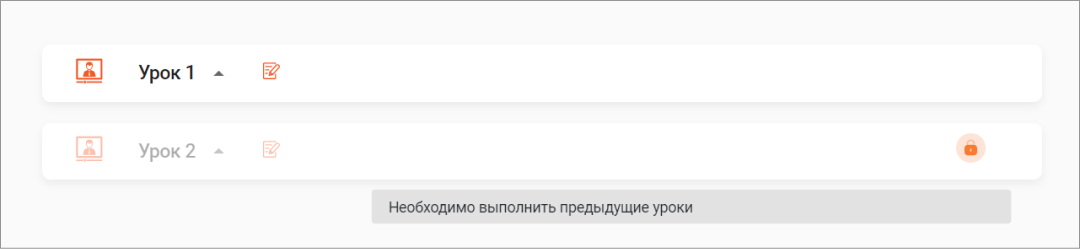
Урок 1 в данном случае является стоп-уроком
Чтобы стоп-урок “работал”, нужно обязательно добавить домашнее задание. После выполнения домашнего задания,
следующего за стоп-уроком, ученик получит доступ к следующим урокам. Если Вы не приложите к стоп-уроку домашнее
задание, то данная функция потеряет смысл.
Кроме того, можно ввести дополнительное условие прохождения стоп-урока - тест с критерием прохождения. О данной функции поговорим позже.
Кроме того, можно ввести дополнительное условие прохождения стоп-урока - тест с критерием прохождения. О данной функции поговорим позже.
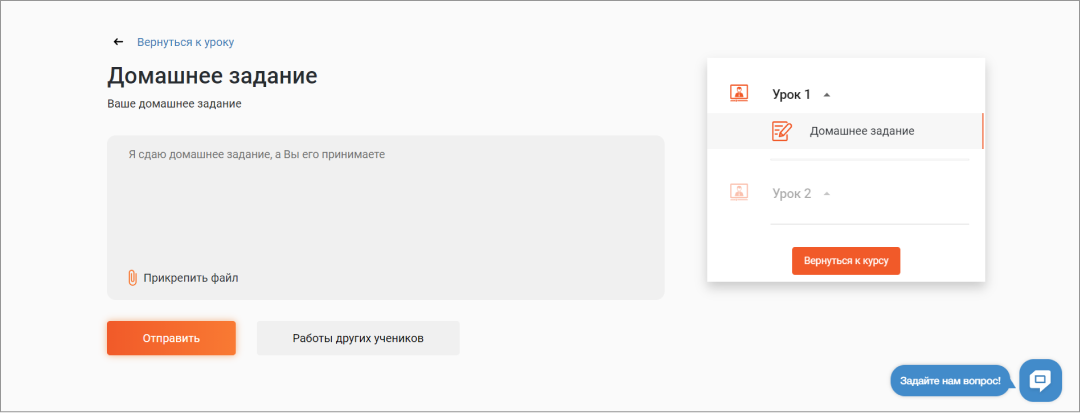
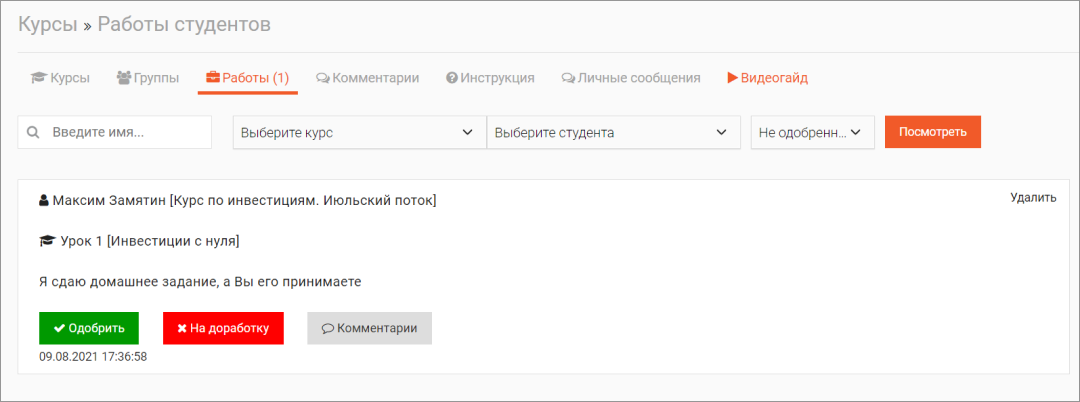
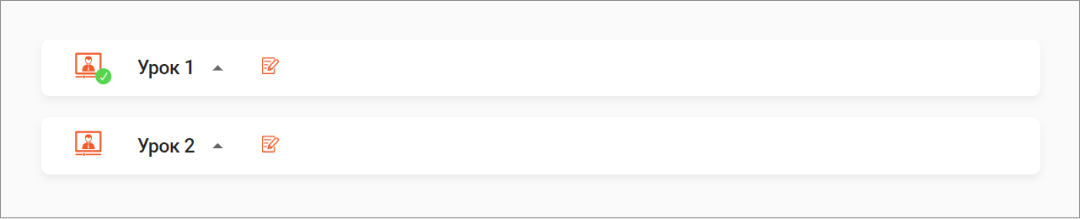
Если стоп-урок находится в одном из разделов, то по умолчанию он не блокирует уроки из последующих разделов или
уроки, которые находятся непосредственно в родительском курсе. Таким образом, недобросовестный студент может
просто пропустить один из разделов и продолжить обучение, не усвоив пропущенный раздел.
Чтобы избежать подобных ситуаций, рекомендуем активировать опцию “Наследовать стоп-уроки в родительский курс”.
Тогда стоп-урок не позволит обучающемуся пропустить важную информацию или элемент(ы) контроля, установленный(е)
Вами.
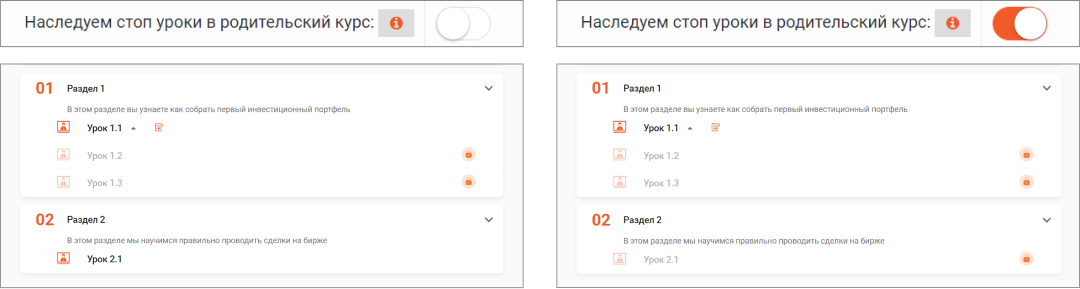
При активной функции стоп-уроки будут расространять свою блокировку
на все уроки, даже те, которые находятся вне раздела
Контент курса
21. Вернитесь на главную страницу курса и добавьте изображение - для этого нажмите
“Загрузить фото” (кнопка находится под местом для фотографии курса), затем выберите файл с
Вашего компьютера.
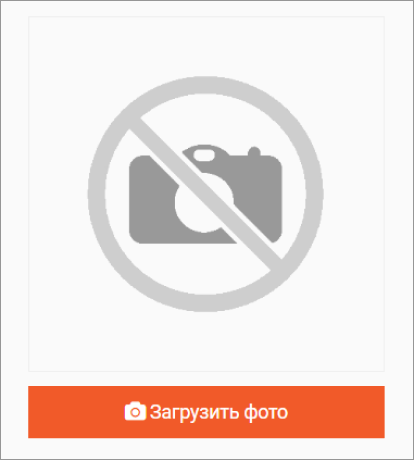
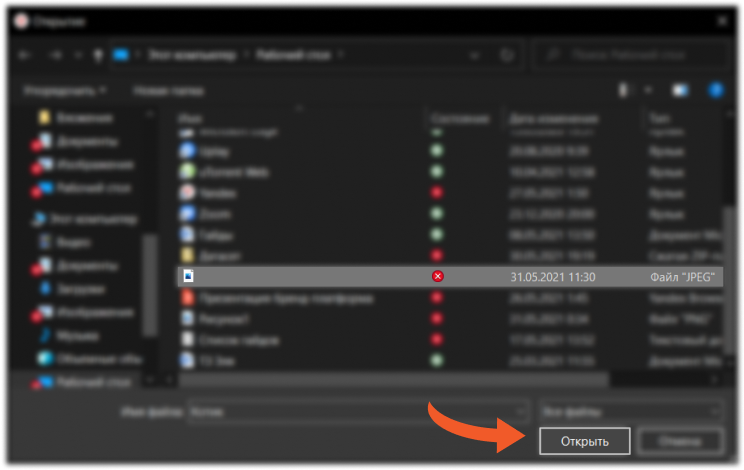
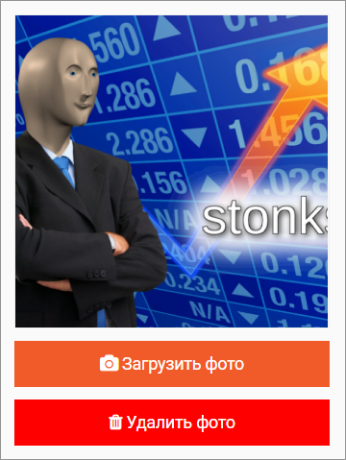
Ваш курс будет состоять из уроков, либо разделов, внутри которых размещаются уроки. Рекомендуем разделить весь курс
на тематические разделы и создавать уроки внутри них - так обучающемуся будет проще систематизировать все знания в
процессе обучения.
22. Для начала создадим раздел - нажмите “ Добавить раздел” на
главной странице курса.
Настройки раздела аналогичны настройкам родительского курса, поэтому Вы сможете заполнить все поля самостоятельно. С
помощью них, Вы, например, можете настроить последовательное прохождение курса, открывая доступ к определенным
разделам в определенные даты или через заданный интервал после определенных событий.
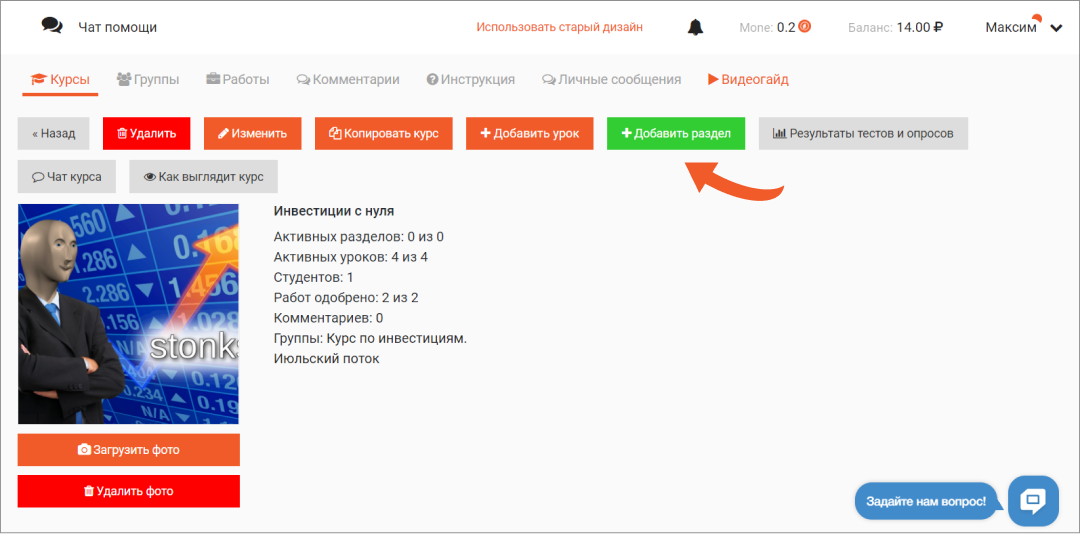
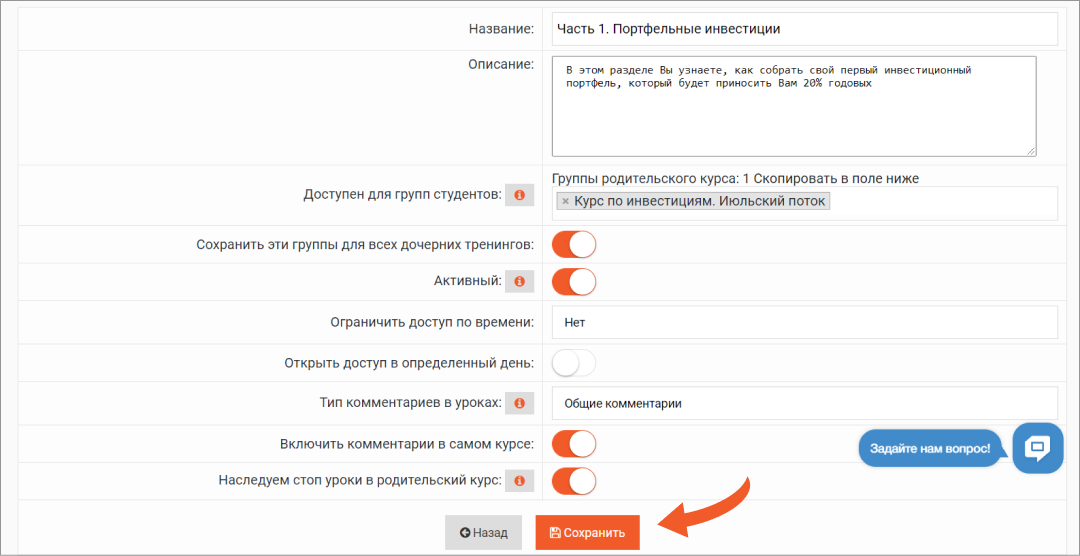
Добавление урока
Создание и основные настройки урока
23. Перейдите в созданный раздел и нажмите “ Добавить урок”
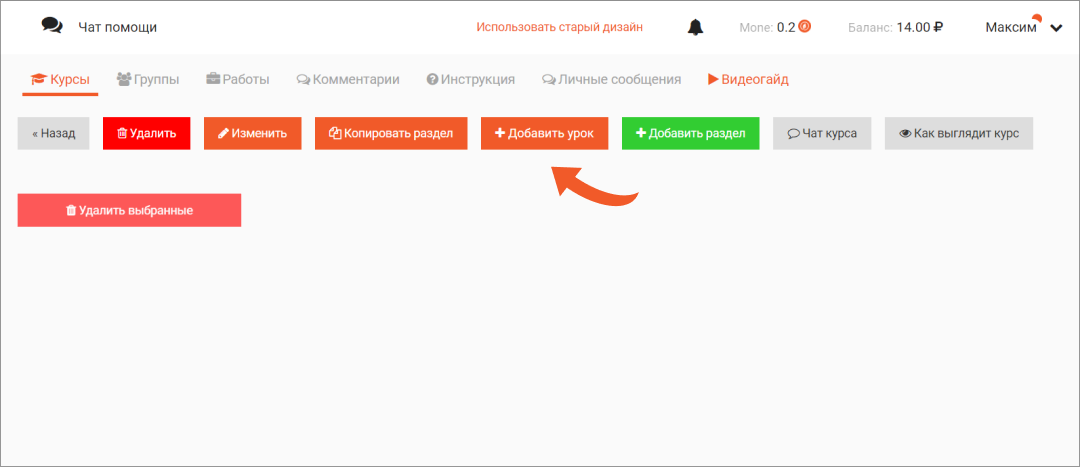
24. Введите название урока, затем кратко опишите его содержание в поле “ Описание”
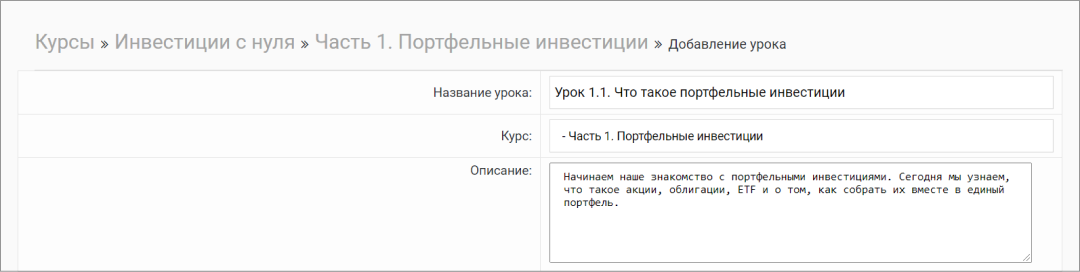
Контент урока
25. С помощью функции “Защита Vimeo” Вы можете приложить к уроку
видео, которое будет защищено от нежелательного скачивания, в т.ч. с помощью популярных плагинов для скачивания,
таких как SaveFrom, Vimeo Downloader и др.
Подробнее об услуге здесь: Узнайте, как защитить Ваш контент от нежелательного скачивания
Подробнее об услуге здесь: Узнайте, как защитить Ваш контент от нежелательного скачивания
26. Добавьте весь необходимый контент
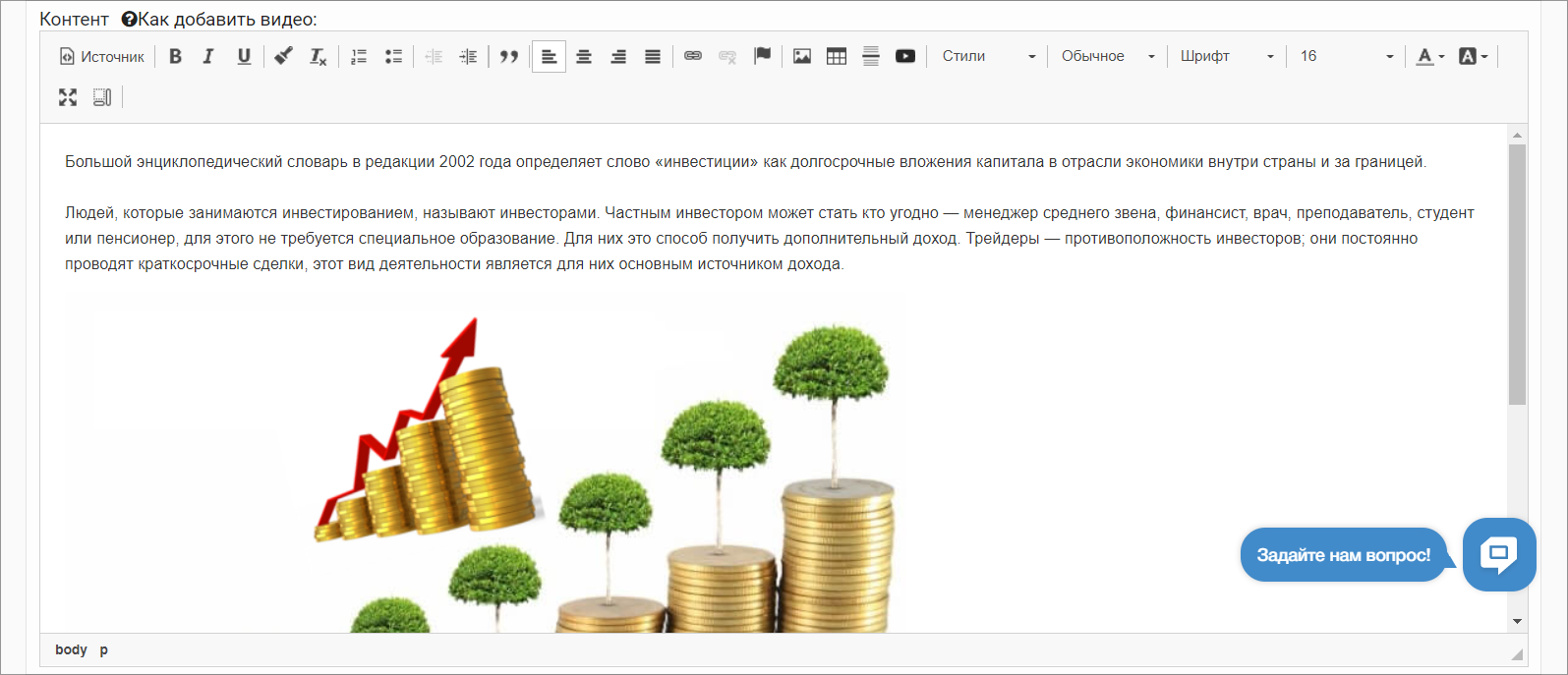
Вы можете добавить текст и форматировать его.
Вы также можете добавить изображение - для этого скопируйте его и вставьте внутрь поля контента.
Как вставить видео внутрь контента урока?
1) Найдите нужный вам ролик на YouTube и нажмите “Поделиться”;
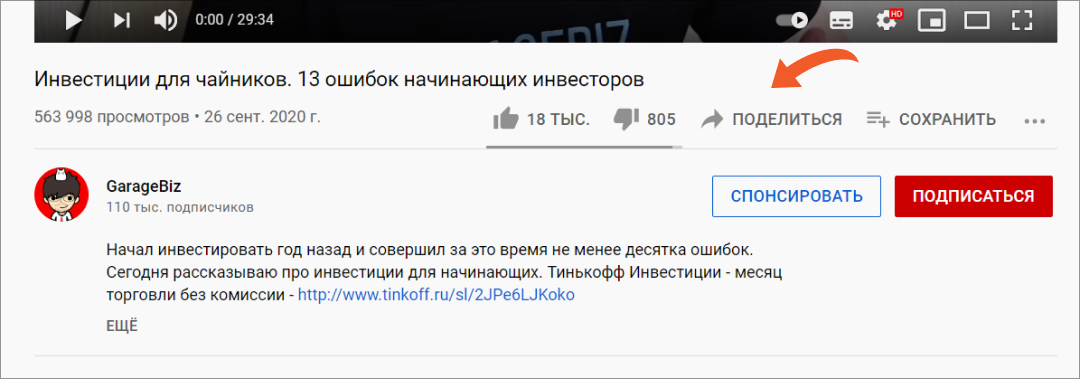
2) Выберите “Встроить”;
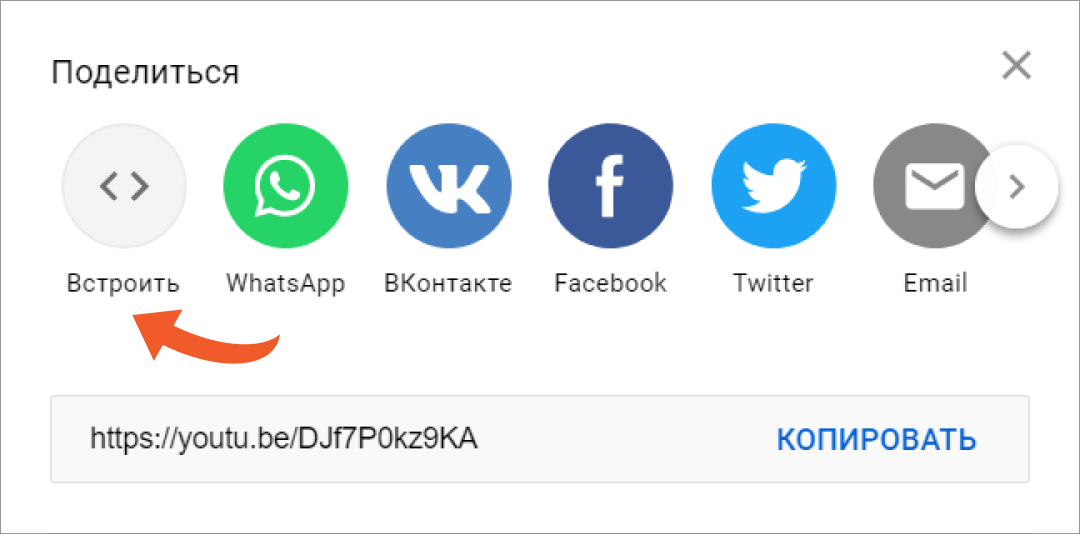
3) Скопируйте код из поля “Встраивание видео”;
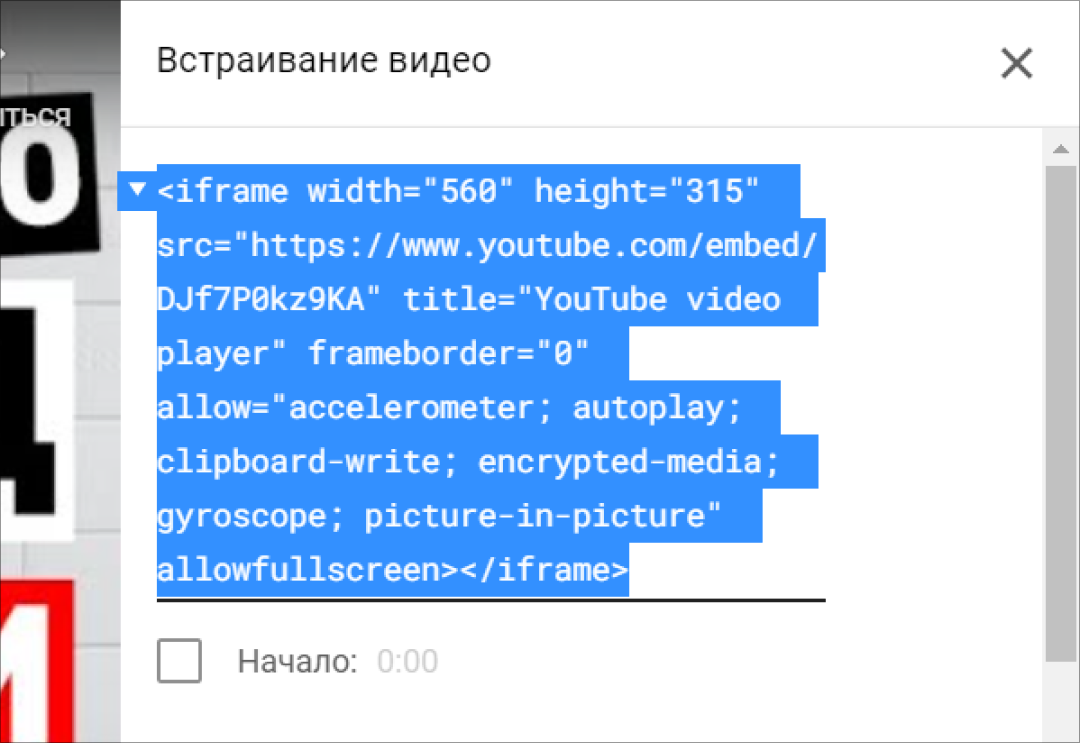
4) Вернитесь на Monecle и нажмите следующую кнопку, она находится в панели редактирования контента урока
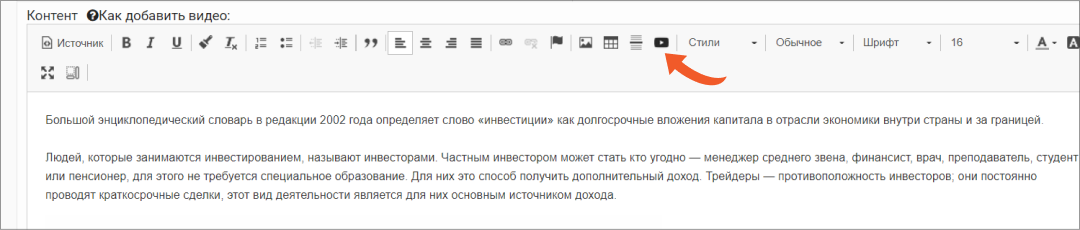
5) Вставьте скопированный код в поле “Вставьте HTML-код сюда” и нажмите ОК
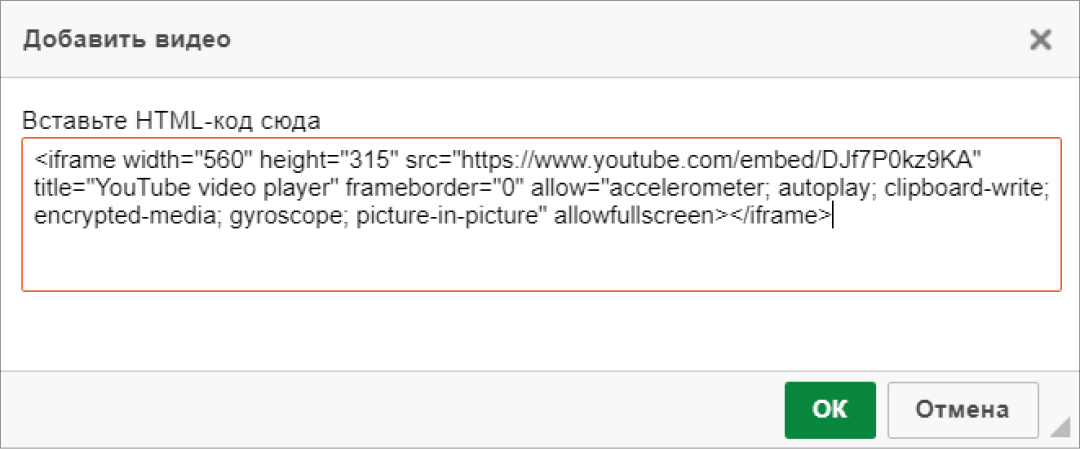
6) Итог будет выглядеть так
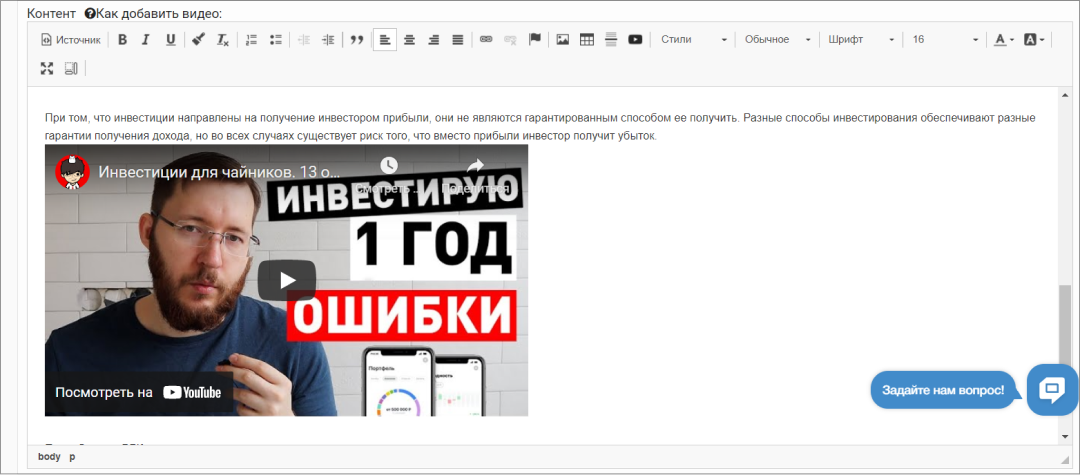
27. Вы можете приложить один или несколько документов к Вашему уроку (например, PDF-файлы
или DOCX-документы) - для этого нажмите “Загрузить документ” и выберите файл с Вашего
компьютера

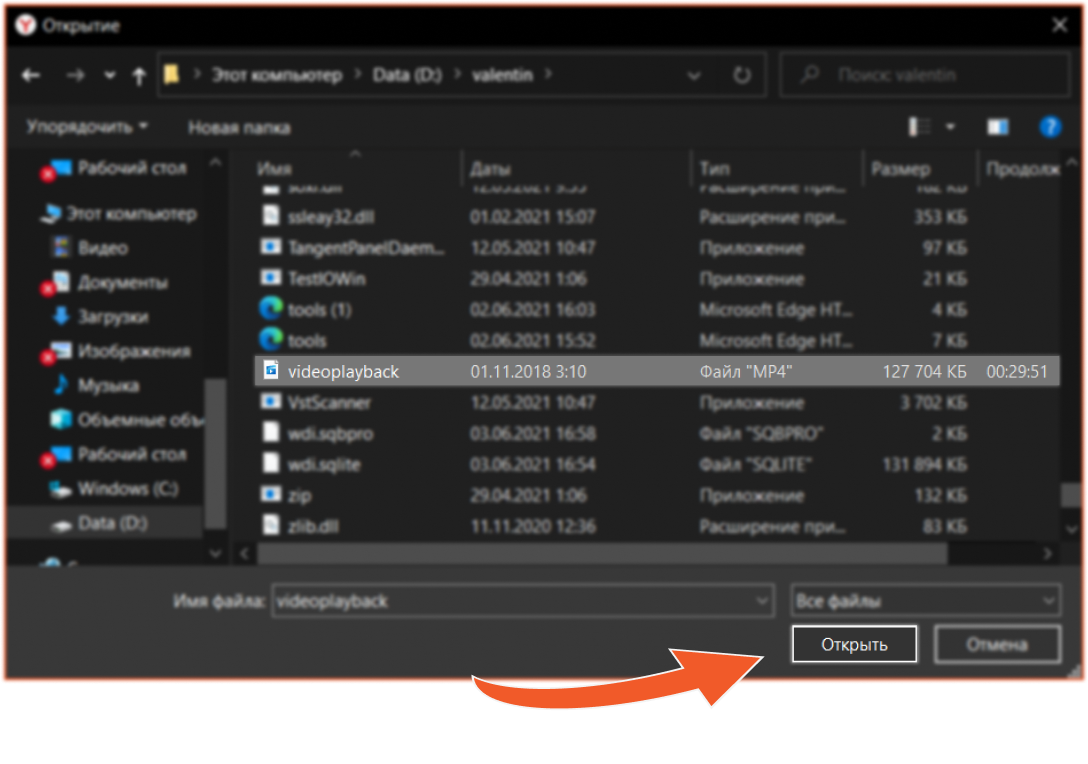
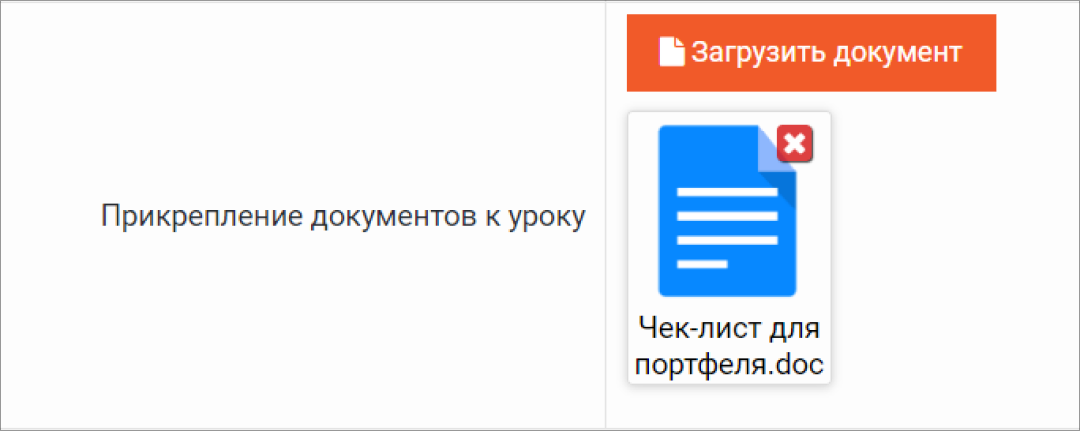
28. Нажмите кнопку “Сохранить”
Ваш урок был успешно создан, и теперь Вы можете использовать его в Вашем обучении!
Дополнительные настройки урока
29. Если Вы хотите добавить домашнее задание к уроку, то активируйте опцию “Имеется домашнее задание” и напишите текст задания. Вы также можете приложить фотографию или
видео к тексту задания. Также, помните, что наличие домашнего задания является обязательным условием работы
стоп-урока!
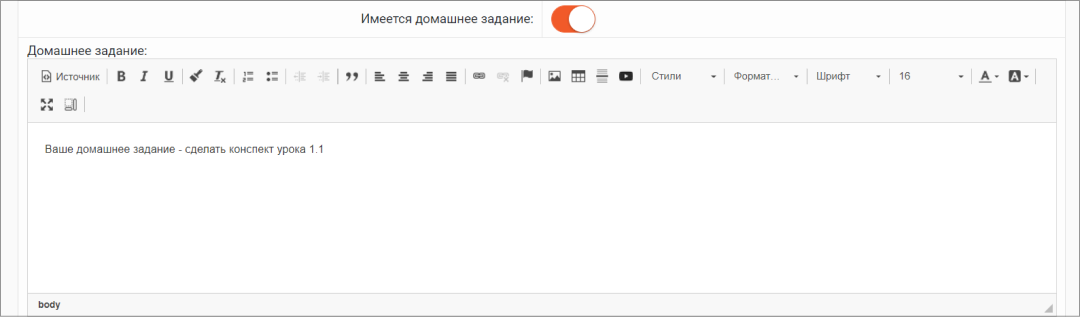
30. Чтобы сделать домашние задания одного студента невидимым для других, активируйте опцию
“Приватные домашние задания”
31. Если вы хотите, чтобы любое сданное учеником задание автоматически принималось, то
активируйте “Автоматически принимать домашние задания”. В противном случае, Вам нужно
будет одобрять/не одобрять домашнее задание каждого ученика самостоятельно.

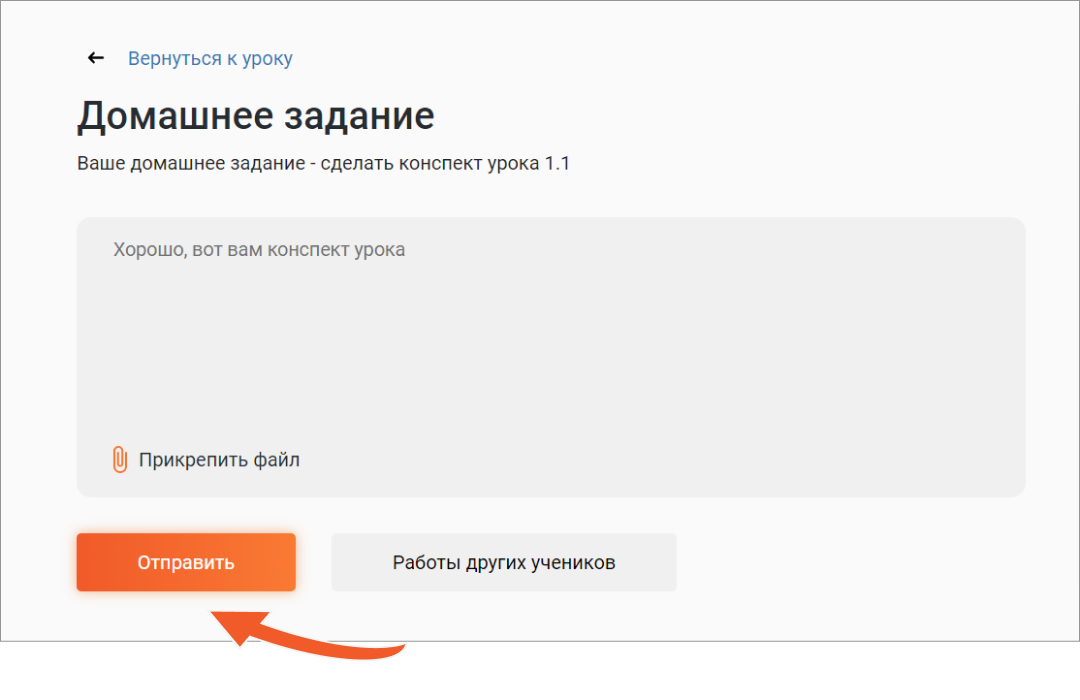
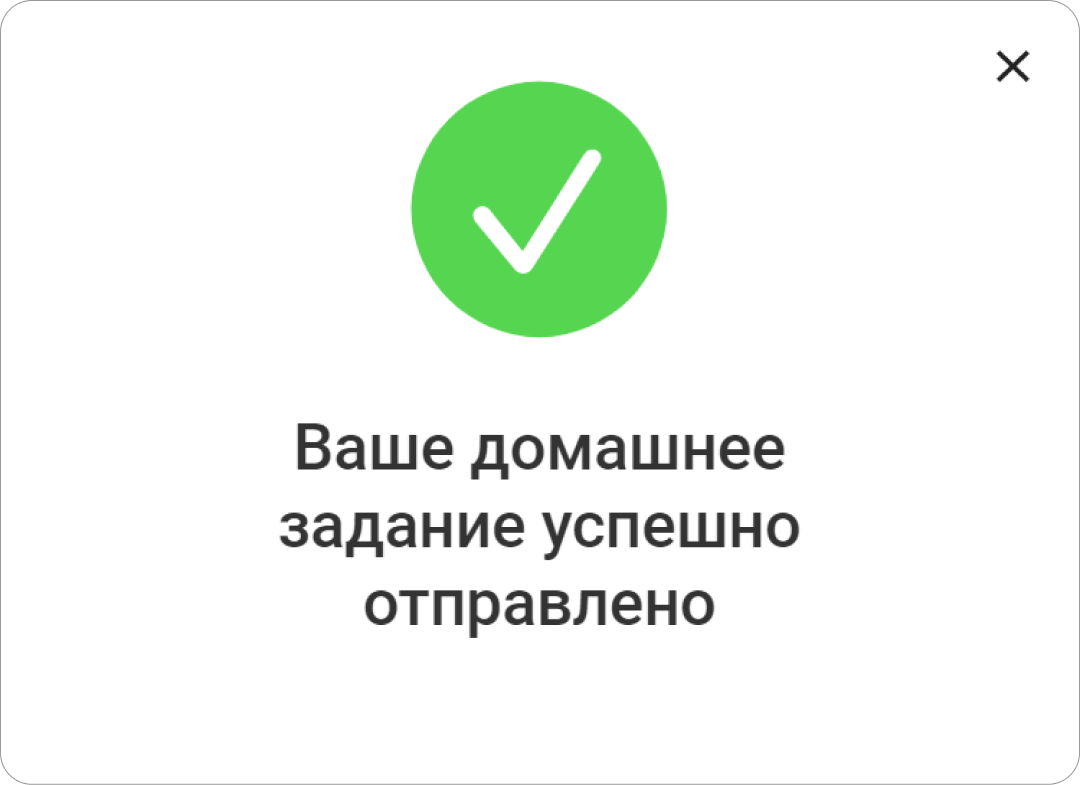
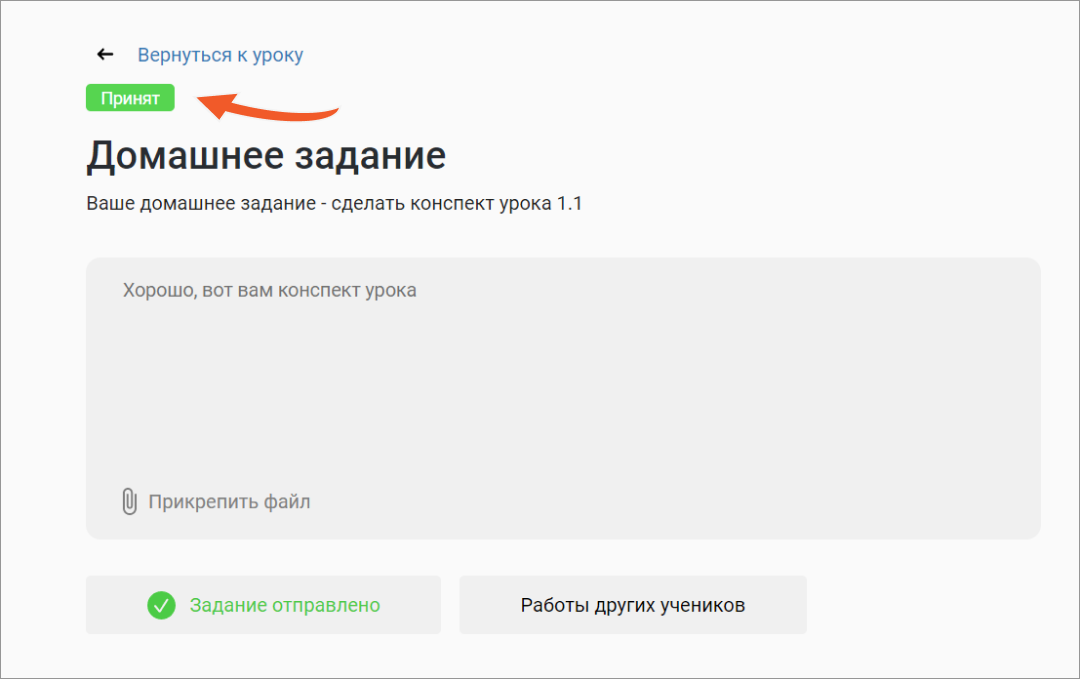
Домашнее задание автоматически принято
32. Чтобы домашние задания принимались после оставления комментария к уроку, и/или после
прохождения теста/опроса, активируйте данные опции
Настройки стоп-уроков
33. Чтобы сделать этот урок стоп-уроком, найдите поле “Стоп-урок”
и выберите “Этот урок”
из выпадающего списка.
34. Помимо текущего урока, Вы можете сделать все предыдущие или только важные предыдущие
стоп-уроками. Для этого выберите соответствующие опции из выпадающего списка поля “ Стоп-урок”
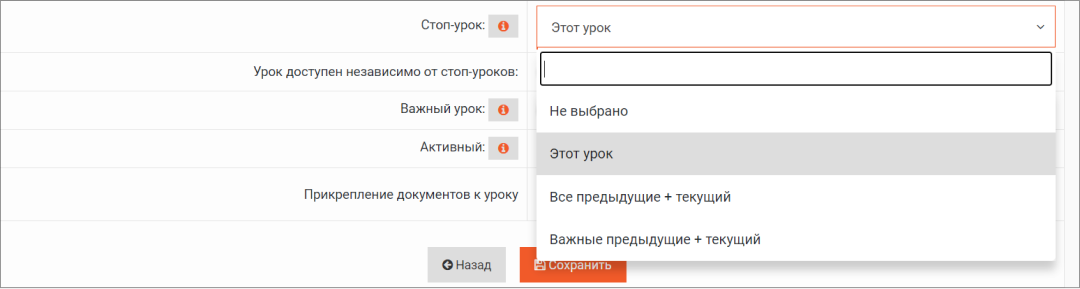
35. Как было сказано ранее, по умолчанию критерием для прохождения стоп-урока является
только принятое домашнее задание. Чтобы сделать тест дополнительным условием для прохождения стоп-урока, активируйте
данную опцию. О том, как работают тесты и опросы, мы расскажем далее.

36. Чтобы открыть доступ к уроку вне зависимости от стоп-уроков, включите опцию “ Урок доступен независимо от стоп-уроков”

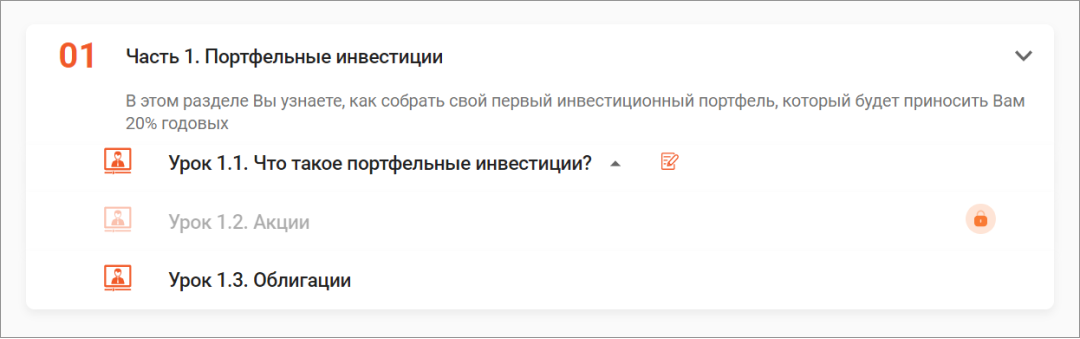
Настройки комментариев
37. Чтобы разрешить или запретить комментарии в конкретном уроке, включите/выключите опцию
“Комментарии разрешены”
38. Как и в родительском курсе, Вы можете сделать комментарии персональными,по умолчанию
будет настроено как в родительском курсе.
Настройки доступа
39. Выберите время запуска урока, выбрав одну из опций в выпадающем списке:
-
Сразу (по умолчанию);
-
В определенный день - выберите дату запуска;

-
На следующий день после выполнения предыдущего урока;
-
Через несколько дней после открытия курса - выберите количество дней, по прохождении которых урок станет доступен

40. Если Вы желаете скрыть доступ к уроку, сделайте его неактивным, выключив опцию “ Активен”
Добавление тестов и опросов
41. Чтобы добавить тест/опрос нажмите “ Добавить тест” на
главной странице урока.
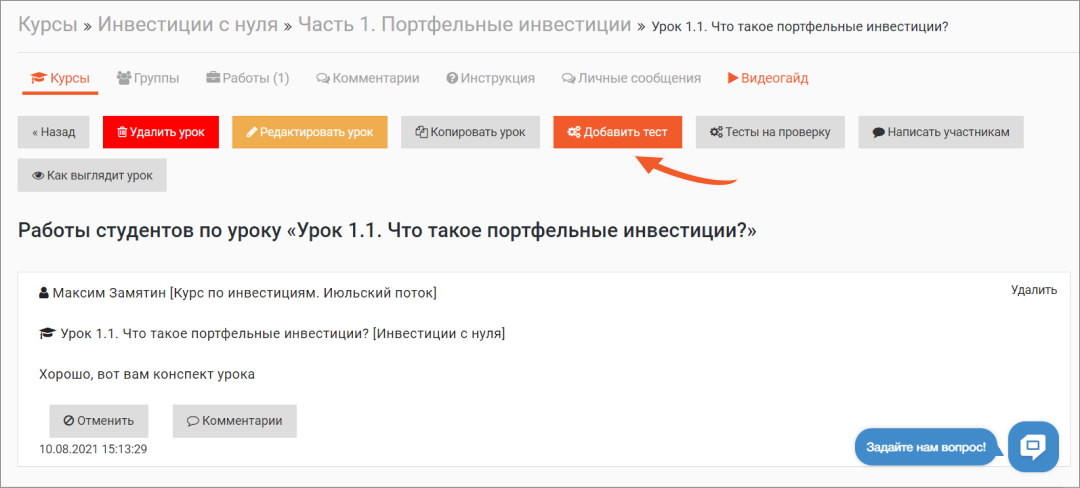
42. Вы можете создать 4 варианта тестов и опросов:
-
Опрос - нет верных вариантов ответа, может использоваться для получения обратной связи о курсе от учеников;
-
Тест с критерием прохождения - тест считается автоматически принятым только в случае, если набрано указанное Вами количество правильных ответов;
-
Свободный тест - тест будет автоматически одобрен после заполнения всех ответов (вне зависимости от того, заполнены они правильно или нет)
-
Тест с проверкой - Вы самостоятельно проверяете тесты учеников и определяете итоговый результат;
43. У теста с критерием прохождения укажите необходимое количество правильных ответов для
прохождения.
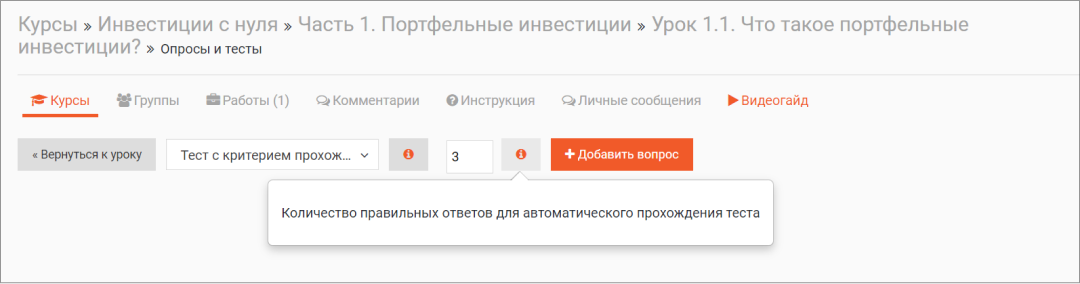
Добавление вопросов и ответов
44. Для создания вопроса нажмите “Добавить вопрос”
45. Введите текст вопроса и выберите формат ответов на него.
Вы можете установить один или несколько правильных ответов или свободный ответ, при
котором текст ответа вводится
учеником вручную. Затем нажмите “Сохранить”
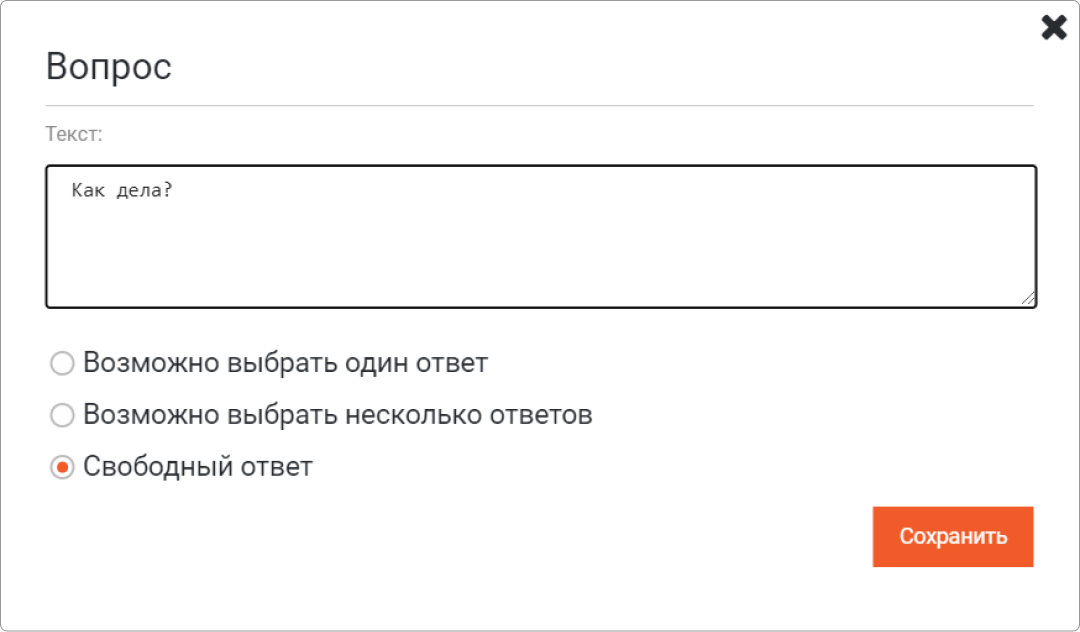
46. Приложите к вопросу один или несколько ответов. Для этого нажмите “Добавить ответ”
К вопросу со свободным ответом прилагать ответ не требуется
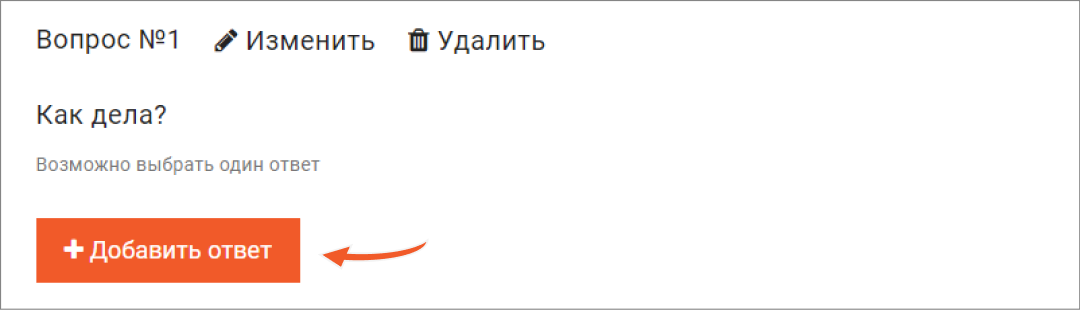
47. Введите текст ответа и поставьте галочку “Правильный ответ”,
чтобы отметить ответ как верный.
Если Вы выбрали вариант “Свободный ответ”, то у ученика под вопросом будет отображаться поле для ввода свободного текста.
Если Вы выбрали вариант “Свободный ответ”, то у ученика под вопросом будет отображаться поле для ввода свободного текста.
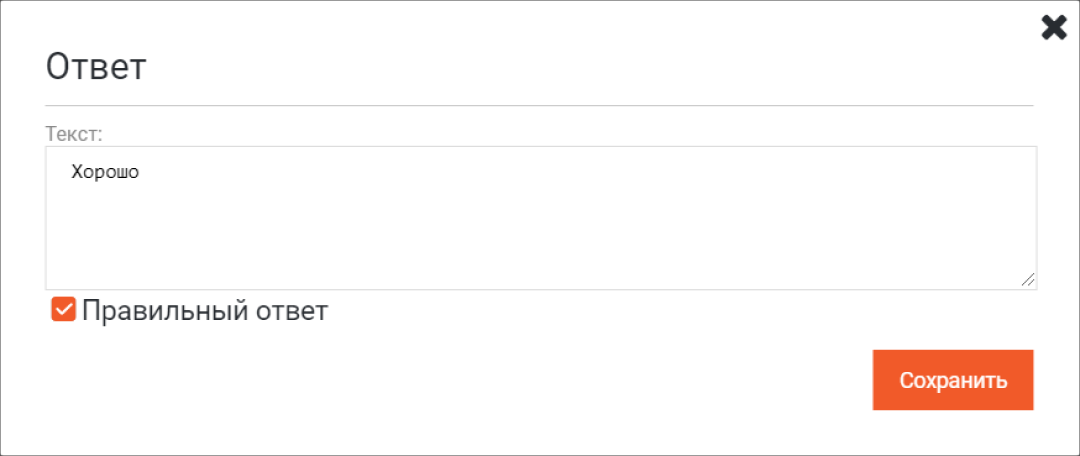
Важно! Если вы создали хотя бы один вопрос со свободным ответом или вопрос, где не отметили ни одного правильного варианта ответа, Вы не сможете выбрать “Тест с критерием прохождения” в качестве его типа!
48. После того, как Вы добавили необходимое количество вопросов, нажмите “Вернуться к уроку”.
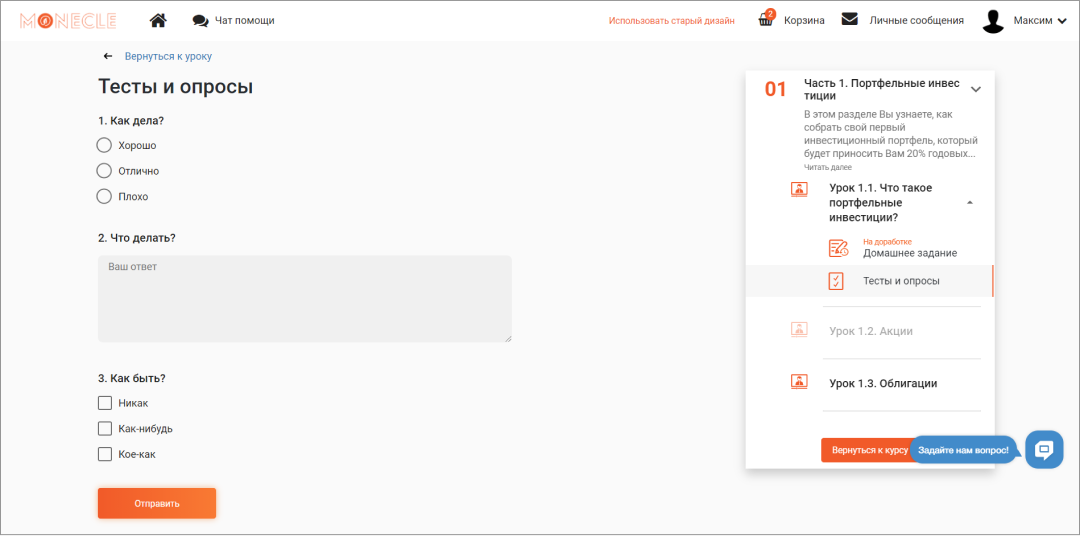
Так выглядит тест для ученика
Взаимодействие с учениками
49. Домашние задания со всех курсов попадут в единый раздел “Работы”, Все комментарии в “Комментарии”, а сообщения в “Личные сообщения
”.
50. Тесты и опросы же отображаются внутри курса, причем только
те, которые находятся внутри уроков данного курса.
51. Подробнее о взаимодействии с учениками во время прохождения курса можно прочитать в этом гайде