Вебинары
Сегодня мы научимся создавать вебинары и автовебинары на Monecle.
Для этого нужно перейти в раздел “Вебинары” в левом меню - https://monecle.com/cabinet/webinars и нажать кнопку “Создать вебинар”.
Вебинар - это по сути передача трансляции с YouTube в окно вебинара на Monecle. И для того, чтобы трансляция корректно отображалась, нужно встроить код с YouTube в настройках вебинара Monecle. Это будет первый шаг настройки вебинара.
Нужно войти в аккаунт на YouTube и выбрать раздел Творческая студия YouTube.
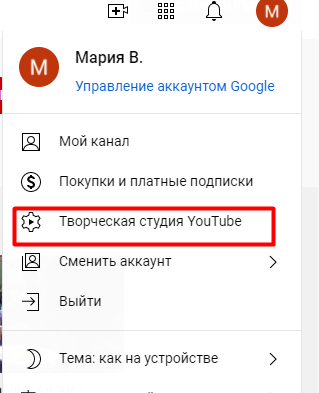
Далее нажмите на кнопку Создать и Начать трансляцию.
Выберите значок Веб-камера и заполните название трансляции и описание.
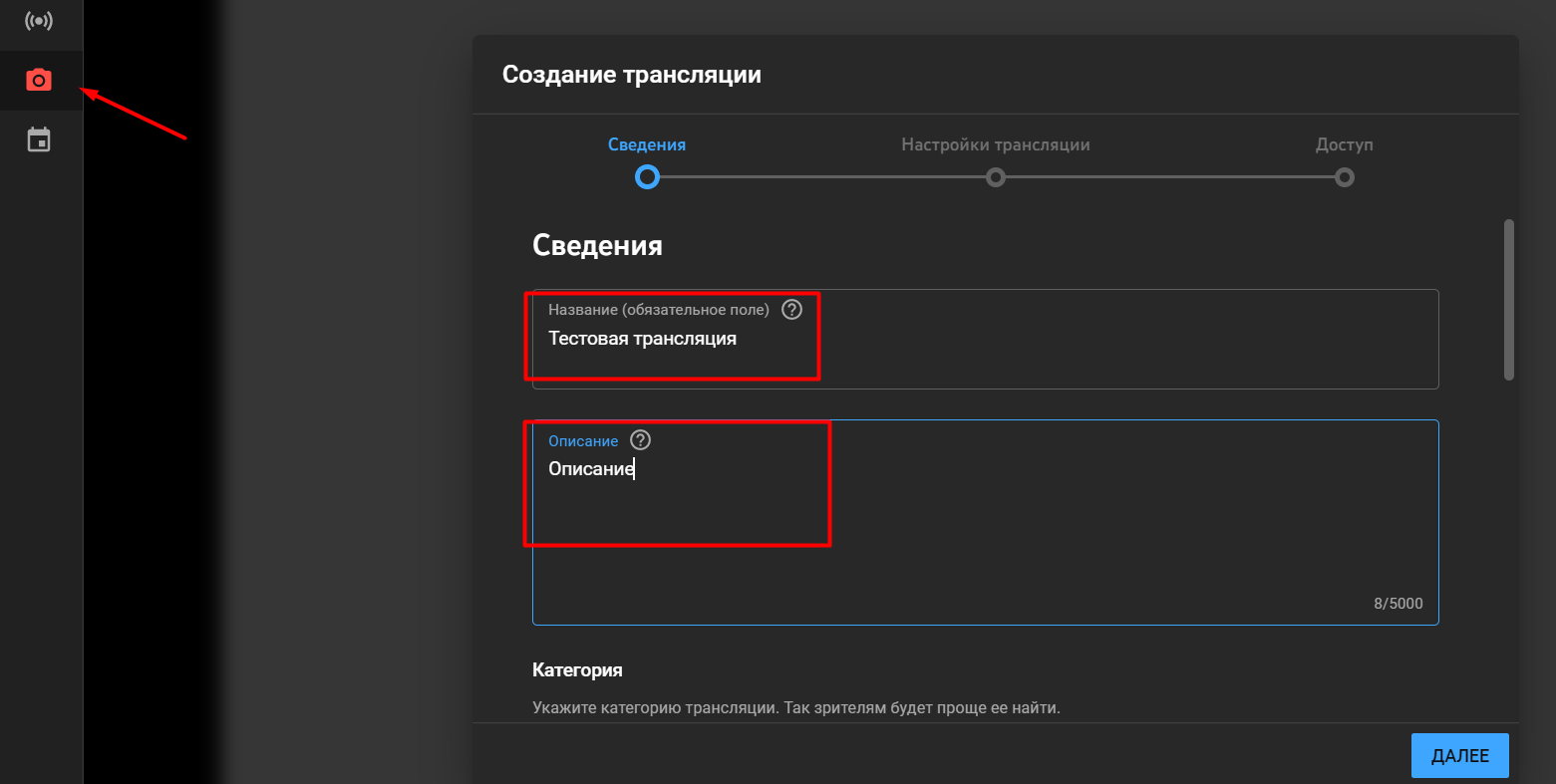
Определите к какой категории относится ваша трансляция.
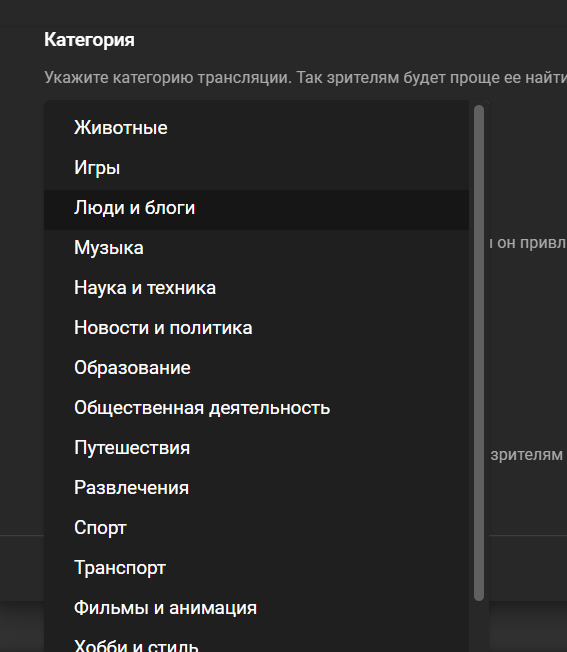
Далее можете загрузить значок трансляции и выбрать к какому плей-листу она относится.
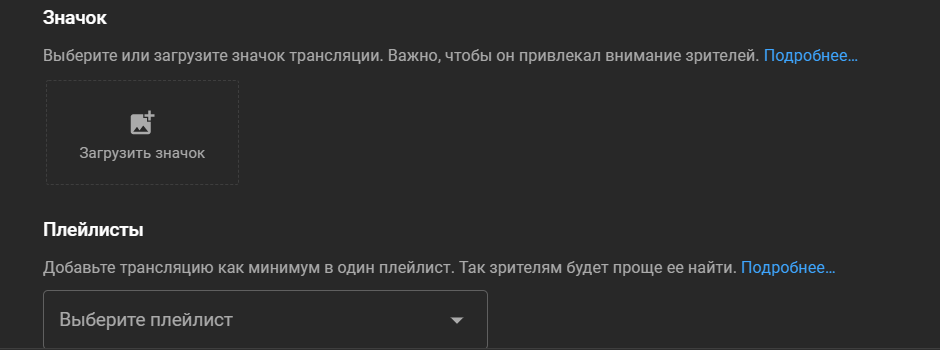
Определите предназначена ли ваша трансляция для детей или нет (для вебинара выбираем “нет, это видео не для детей”), а также пропишите дополнительные возрастные ограничения, если таковые есть и нажмите кнопку Далее.
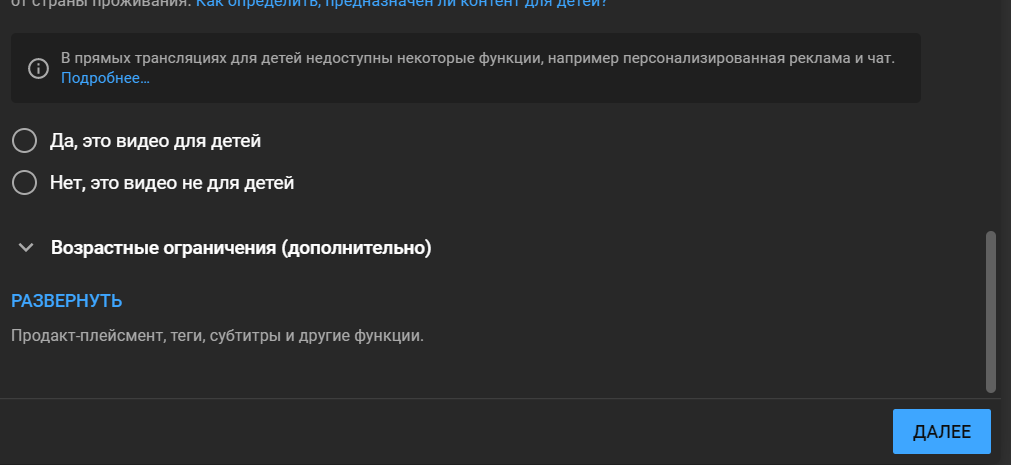
На следующем этапе настройте для кого будет предназначена ваша трансляция - для всех или только для подписчиков. Для вебинара установите настройку “ для всех” Также можно настроить частоту отправки сообщений пользователями, но этот момент пропускаем, так как чат в вебинарной комнате будет настроен отдельно от YouTube
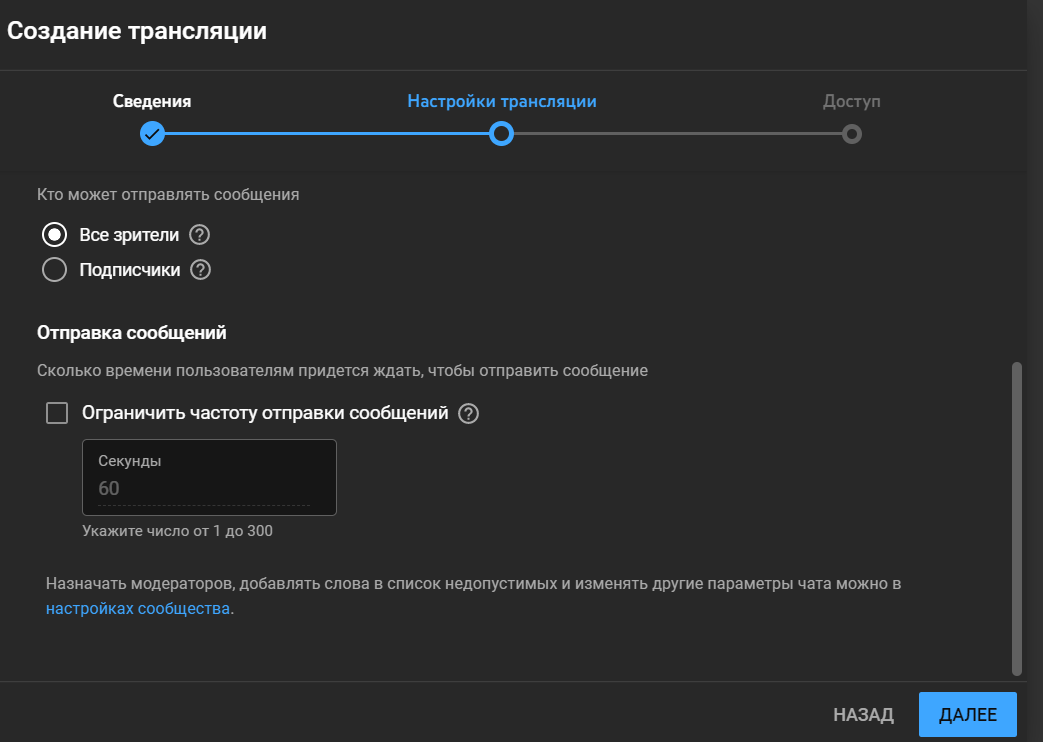
На следующем этапе нужно выбрать Тип доступа - Доступ по ссылке.
Далее нажимаем Поделиться.
Далее нажимаем Поделиться.
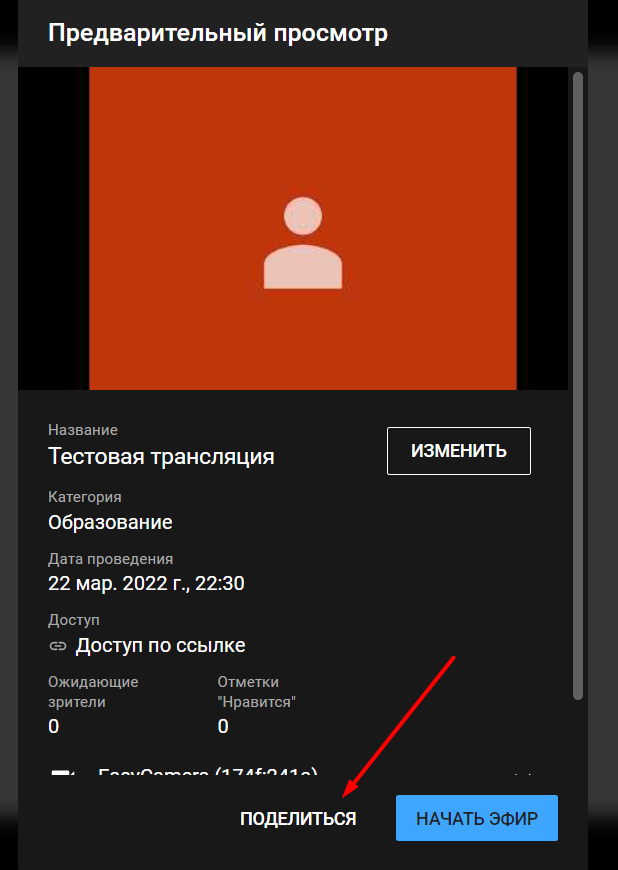
В открывшемся окне копируем ID трансляции (код).
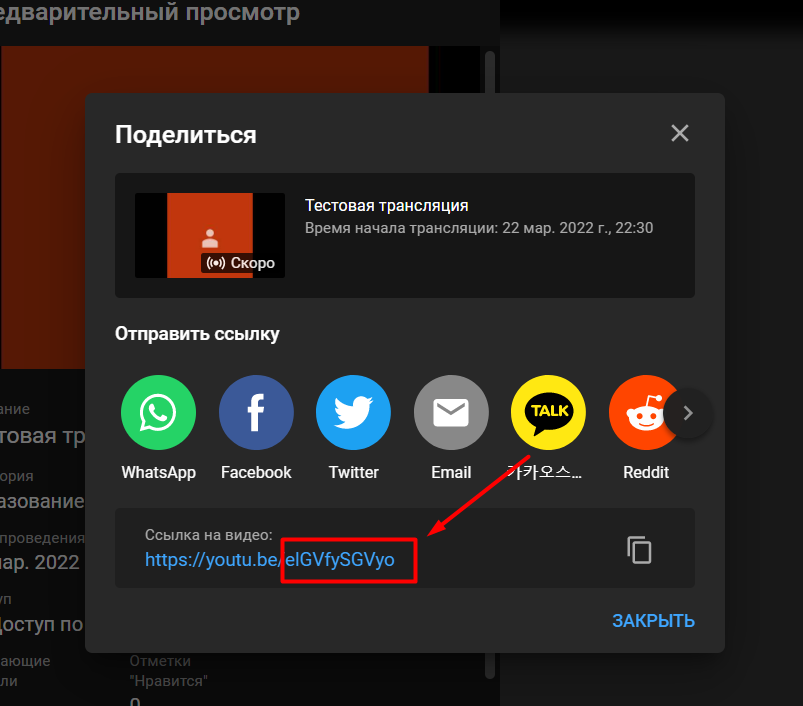
И вставляем в соответствующее поле в настройках вебинара.

Зайдите в свой аккаунт на VK Video.
Далее нажмите на кнопку Создать и Начать трансляцию.
Заполните название трансляции и описание.
И опубликуйте.
Нажмите на кнопку Ещё, затем на кнопку Экспортировать.

Нажмите на кнопку Ещё, затем на кнопку Экспортировать.
В открывшемся окне копируем Код для вставки.
И вставляем в соответствующее поле в настройках вебинара.
Готово - теперь трансляция будет отображаться в вебинаре.
Для удобства и категоризации вебинаров можно создать папки и определить вебинар в одну из них.
Для удобства и категоризации вебинаров можно создать папки и определить вебинар в одну из них.
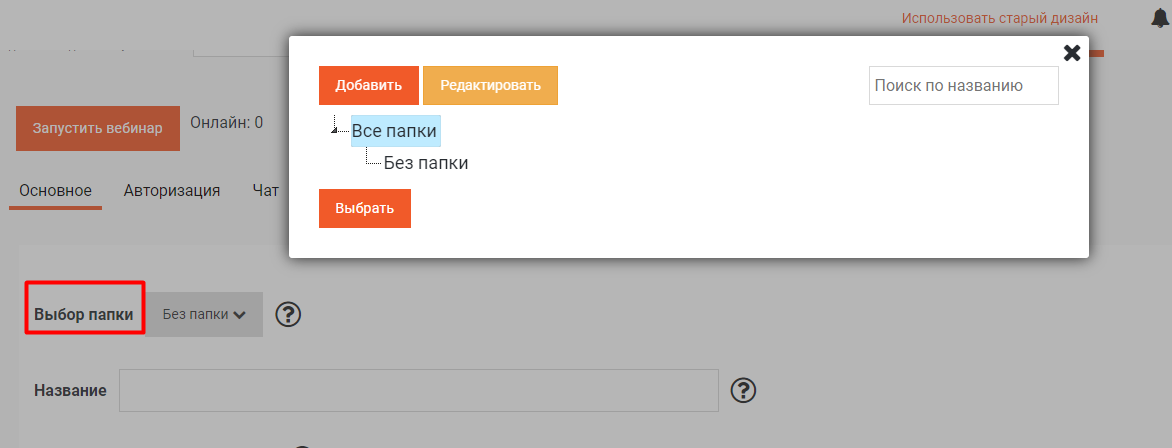
Далее прописываем название вебинара и оформляем страницу начала вебинара.
Можно указать имя ведущего, тему и небольшое описание, которое поможет участникам подготовиться.
Если вебинар практический (например, на тему творчества) также можно добавить список необходимых материалов
Можно указать имя ведущего, тему и небольшое описание, которое поможет участникам подготовиться.
Если вебинар практический (например, на тему творчества) также можно добавить список необходимых материалов
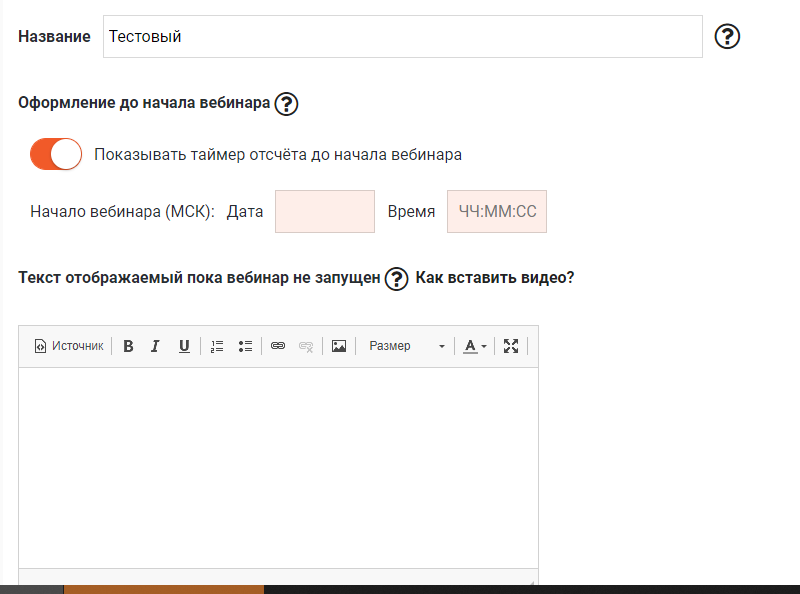
В этих настройках можно установить таймер - отсчет до начала вебинара и изображение или видео, которое будет отображаться на странице до начала
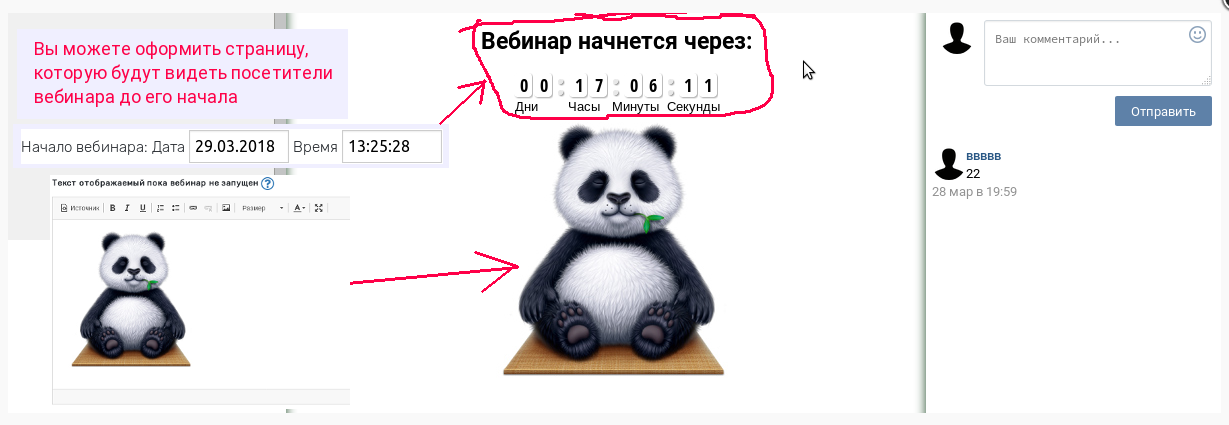
Чтобы вставить видео, необходимо написать следующее выражение [youtube]LINK[/youtube], где LINK - ссылка на видео из YouTube.com. Например: [youtube]https://www.youtube.com/watch?v=8z0zgQ9akKM[/youtube]
Можно сделать вебинар партнерским. Для этого нужно выбрать список продуктов, которые будут продаваться через баннеры или другие ссылки на этом вебинаре. Партнёр сможет получить партнёрскую ссылку на этот вебинар.
И тогда данные клиентов купивших эти продукты будут скрыты от владельца вебинара, и будут видны только давшему ссылку партнёру.
Можно сделать вебинар партнерским. Для этого нужно выбрать список продуктов, которые будут продаваться через баннеры или другие ссылки на этом вебинаре. Партнёр сможет получить партнёрскую ссылку на этот вебинар.
И тогда данные клиентов купивших эти продукты будут скрыты от владельца вебинара, и будут видны только давшему ссылку партнёру.
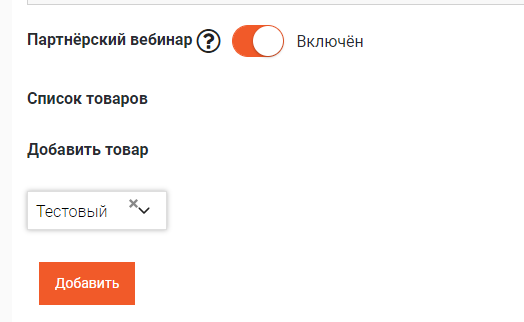
Также вы можете добавить модератора (через поиск по почте) и отключить возможность перехода с вебинара на трансляцию YouTube.
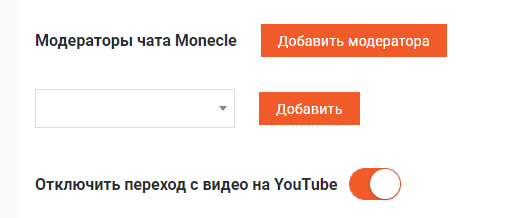
Не забудьте сохранить настройки.
Переходим во вкладку Авторизация и выбираем будет ли вход свободный на вебинар или через авторизацию по e-mail или ВК.
Переходим во вкладку Авторизация и выбираем будет ли вход свободный на вебинар или через авторизацию по e-mail или ВК.
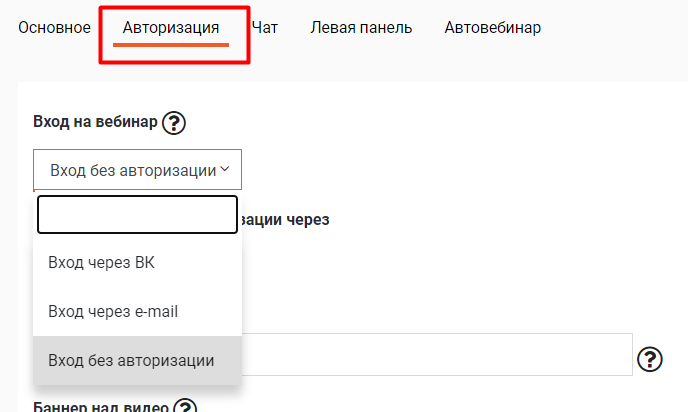
Также можно настроить будет показываться форма авторизации сразу или через определенное время.
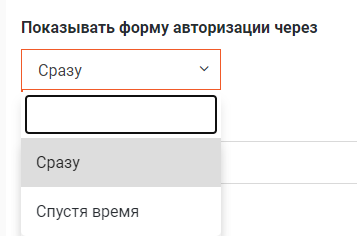
Также нужно прописать текст над формой для входа на вебинар.
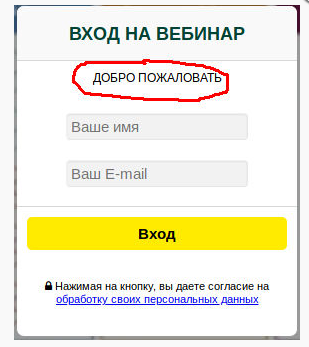
Важная настройка - тип доступа к вебинару. Можно настроить по определенным параметрам.
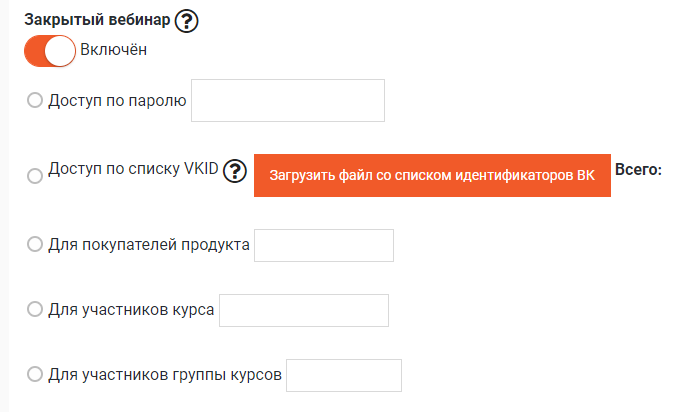
И последний шаг - загрузка баннера, который будет отображаться во время вебинара. Размер баннера 450*50 px.
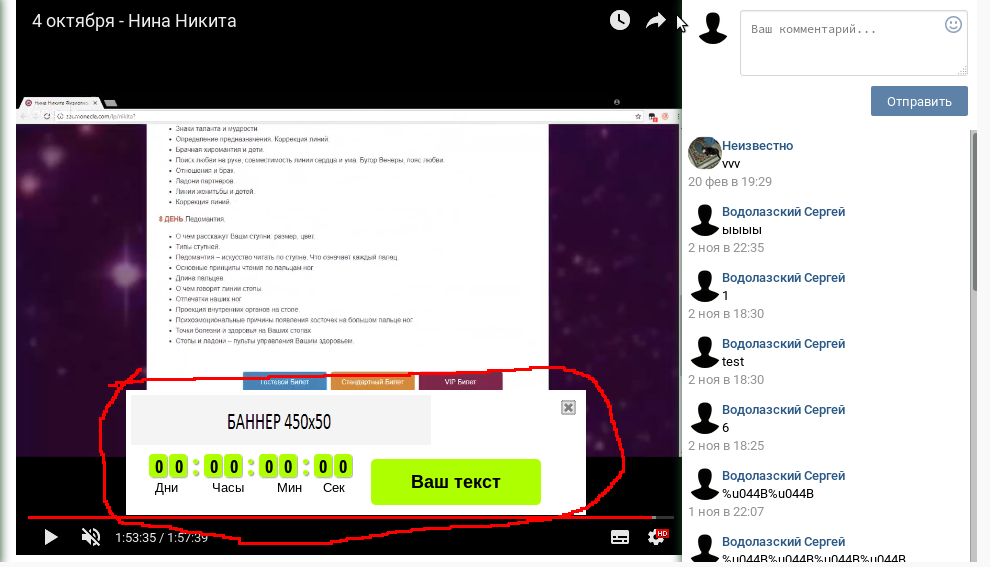
Настройки его также гибкие. Здесь нужно прописать ссылку на баннер (предварительно загрузив его на любой хостинг изображений), настроить таймер, выбрать цвет кнопки и прописать ссылку, куда будет вести кнопка.
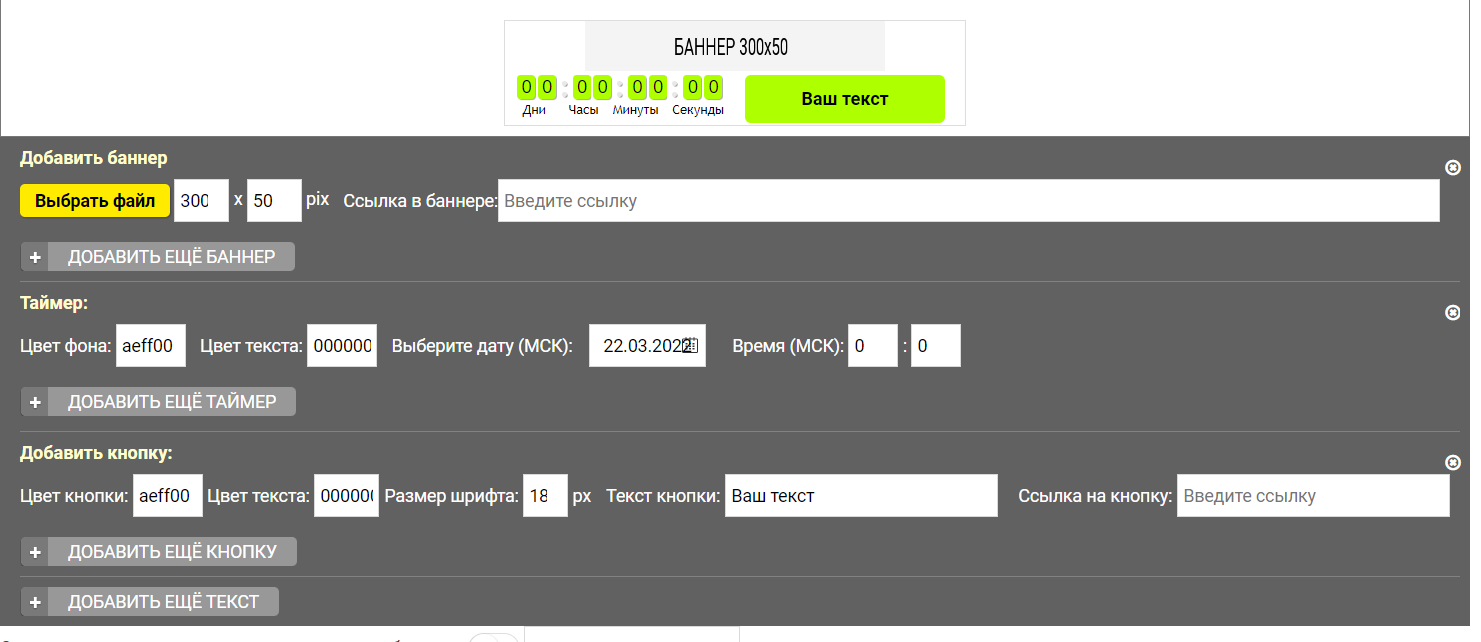
В это же разделе можно экспортировать зарегистрировавшихся пользователей.
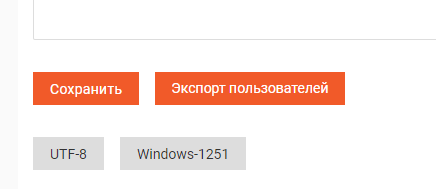
В разделе Чат выбираем какой тип чата будет использоваться - ВК или чат Monecle.
Если вы выбрали чат ВК, то нужно вставить код виджета. Для этого нажмите кнопку Вставить код виджета и откроется поле Вставьте код виджета Отсюда.
Если вы выбрали чат ВК, то нужно вставить код виджета. Для этого нажмите кнопку Вставить код виджета и откроется поле Вставьте код виджета Отсюда.
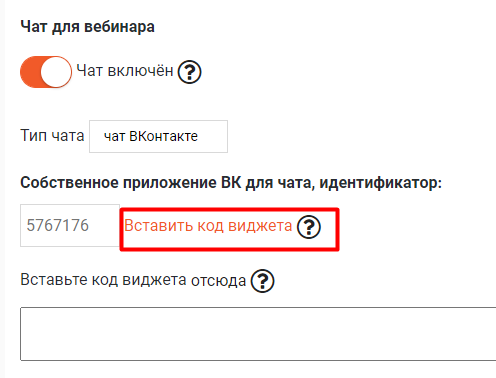
На открывшейся странице "Виджет для комментариев" перейдите к настройке Подключение комментариев к вашему сайту.
Заполните необходимые поля:
Заполните необходимые поля:
- Название сайта - любое
- Адрес сайта - https://monecle.com/
- Основной домен - monecle.com
- Тематика сайта - любое
И нажмите кнопку "Сохранить".
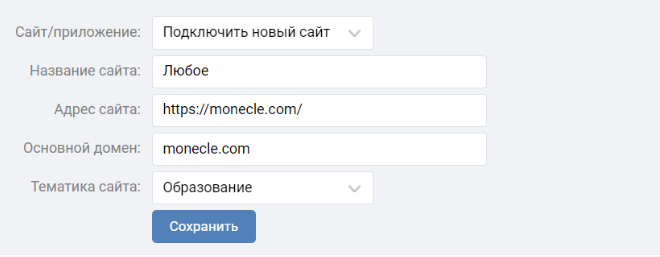
Далее выберите нужное приложение из списка.
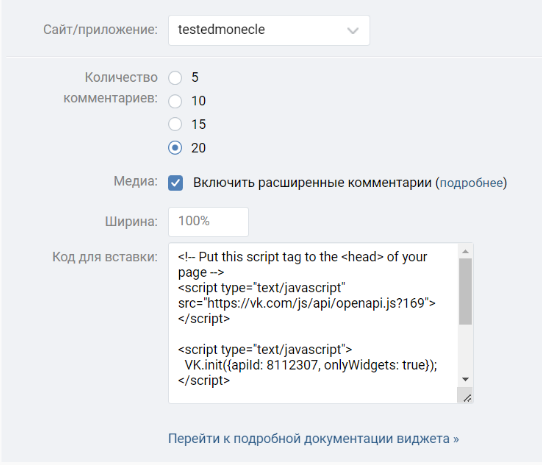
Скопируйте весь код из поля "Код для вставки".Никакие настройки чата менять не надо, они не имеют значения на странице вебинара.
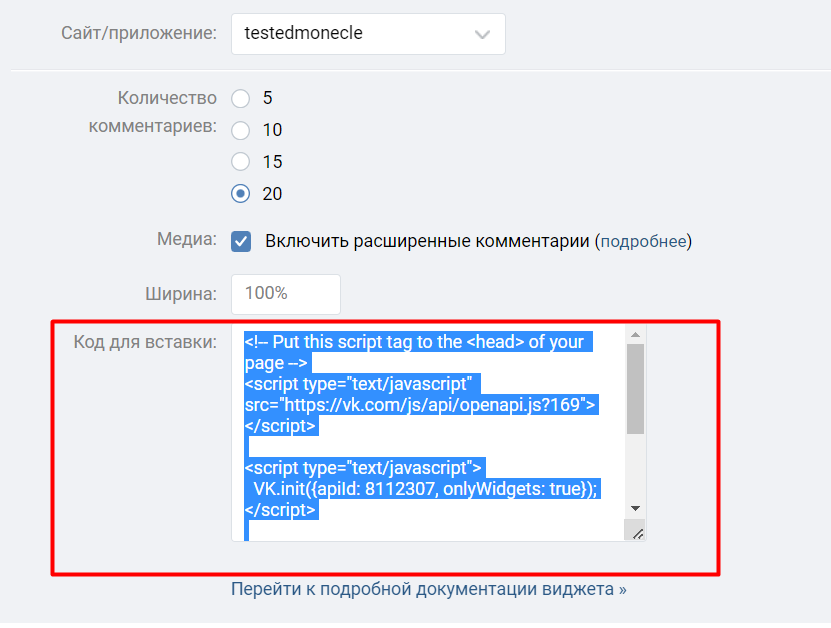
Вставьте код из предыдущего шага на странице редактора вебинара в поле "Вставьте код виджета". И нажмите "Сохранить код виджета".
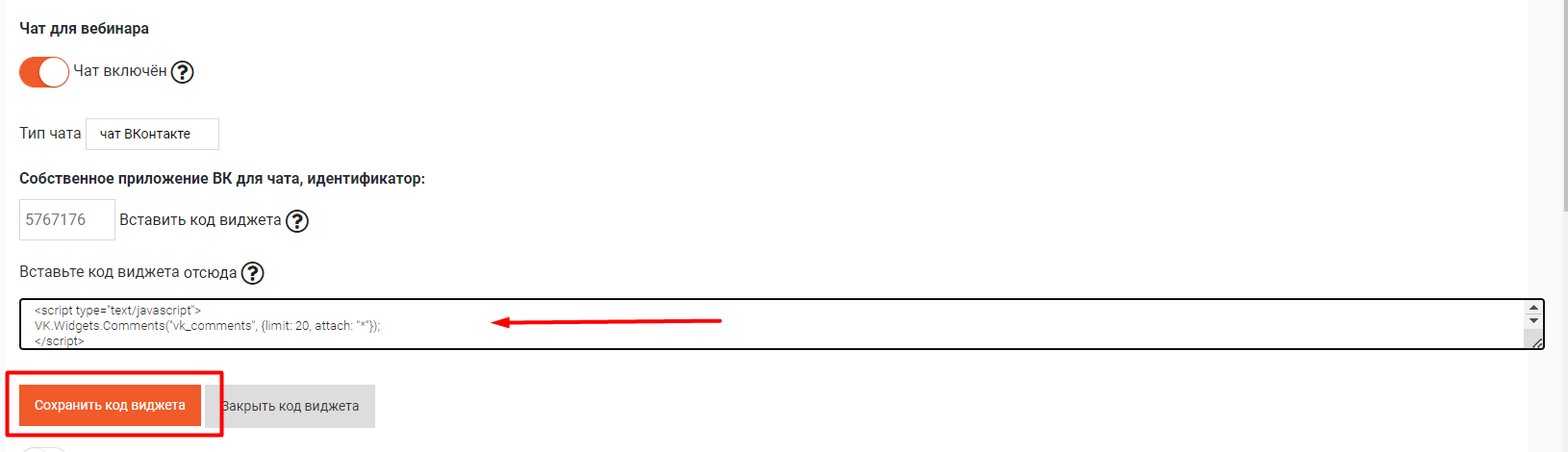
После этого идентификатор вашего приложения появится в соответствующем поле, не забудьте сохранить изменение.
Далее можно настроить возможность скрывать панель чата для пользователя, отправку комментария на стену пользователя, а также настроить иконки и баннер над чатом.
Далее можно настроить возможность скрывать панель чата для пользователя, отправку комментария на стену пользователя, а также настроить иконки и баннер над чатом.
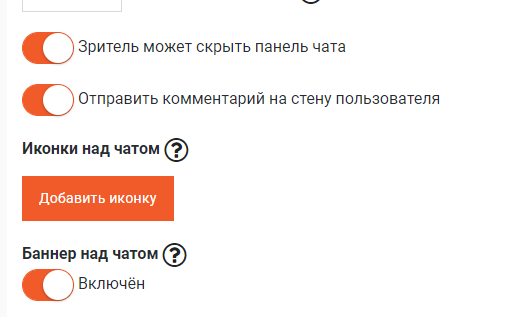
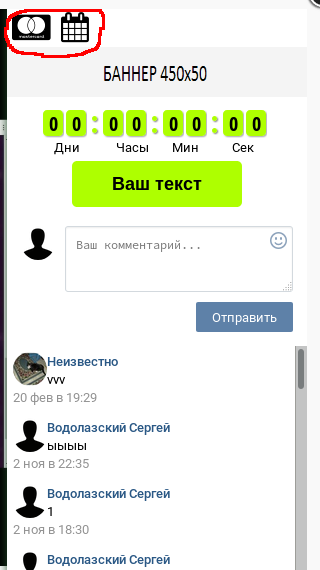
Не забудьте сохранить изменения.
Если вы выбрали чат Monecle, то к настройкам добавится возможность запрета отправки ссылок. В остальном - настройки те же.
Если вы выбрали чат Monecle, то к настройкам добавится возможность запрета отправки ссылок. В остальном - настройки те же.
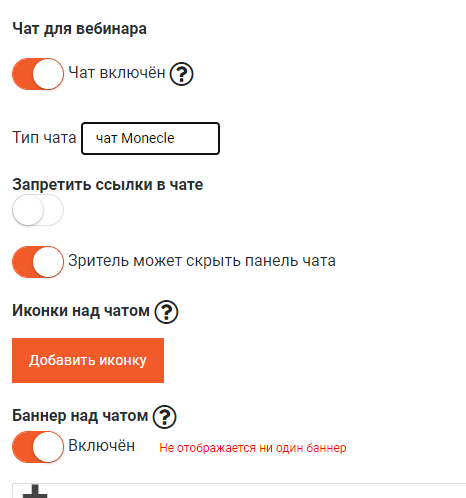
В настройках Левой панели вы можете разместить информационный баннер с возможностью скрывать его для пользователя.
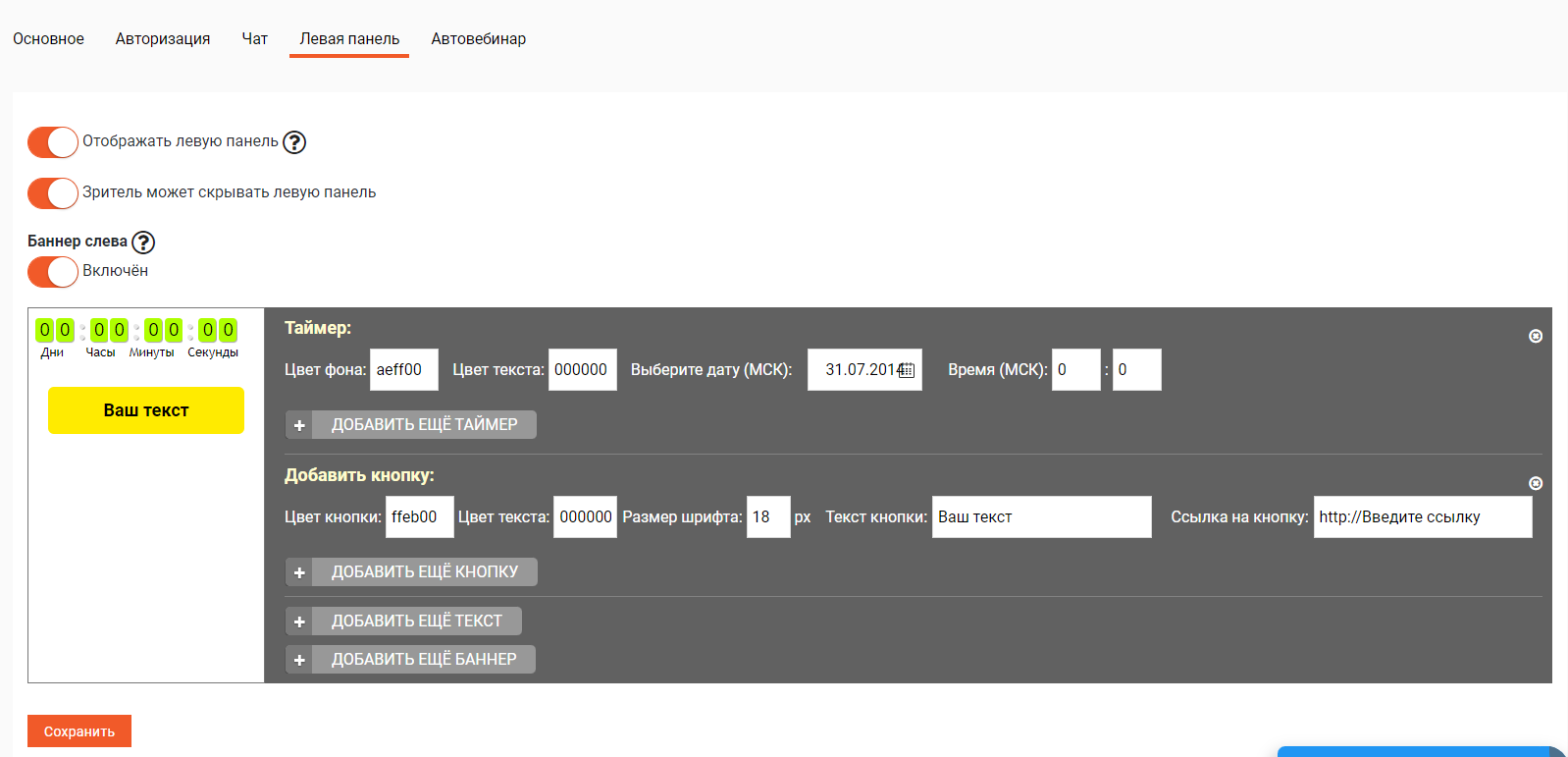
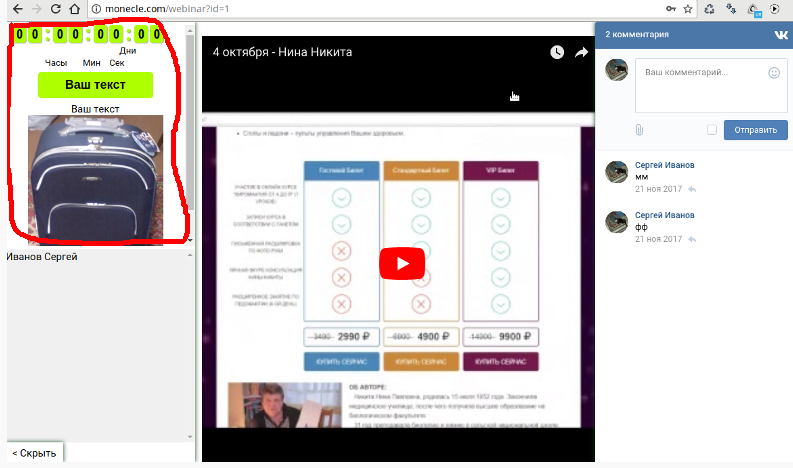
Для настройки Автовебинара сначала проведите/запишите обычный вебинар, только после этого если нужно, включите режим "автовебинар". Этот режим подразумевает просто воспроизведение уже записанного вебинара.
В автовебинаре можно настроить с какого времени будет начинатся трансляция видео, сдвинуть видео относительно комментариев чата, настроить время окончания автовебинара и периодичность его показа.
В автовебинаре можно настроить с какого времени будет начинатся трансляция видео, сдвинуть видео относительно комментариев чата, настроить время окончания автовебинара и периодичность его показа.
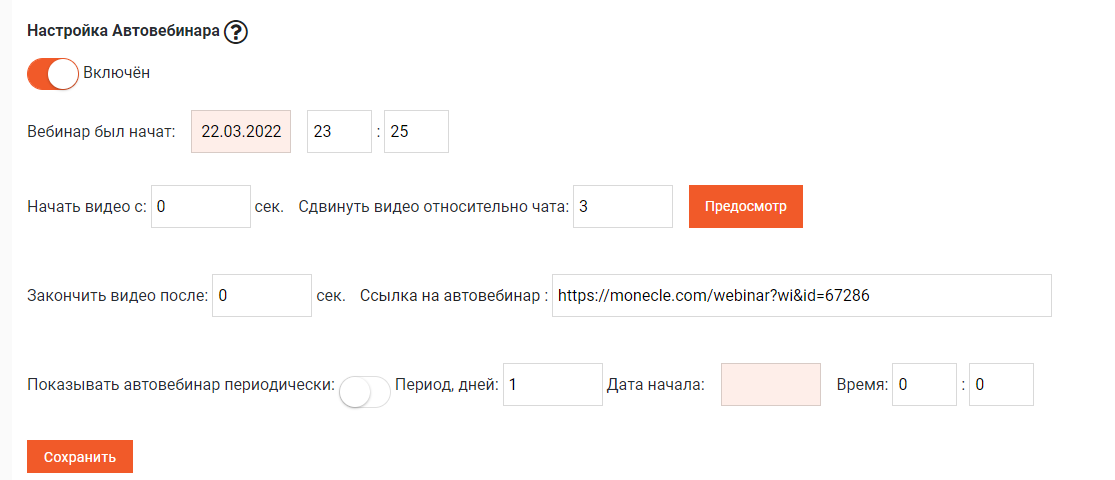
Не забывайте сохранять свои настройки и желаем больших продаж!
